window10查找局域网电脑如何操作 windows10电脑怎么查找局域网中其他电脑
更新时间:2023-10-27 09:41:56作者:skai
在我们日常使用windows10电脑进行办公的时候,我们小伙伴经常都会使用局域网进行联机操作,这样可以更加方便一些文件的浏览,但是很多小伙伴都不知道怎么查找局域网中其他电脑,那么今天小编就给大家介绍一下windows10电脑怎么查找局域网中其他电脑,快来一起看看吧。
具体方法:
1、首先按着键盘的win+R按键打开运行界面。

2、在运行界面输入services.msc,在点击确定。
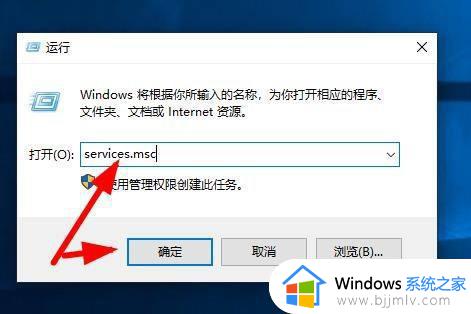
3、在服务里面找到Server,这个服务,右击选择属性进去。
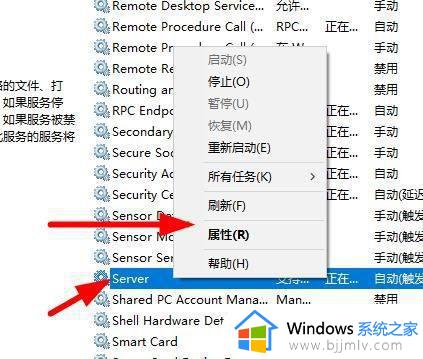
4、启动类型设置自动。
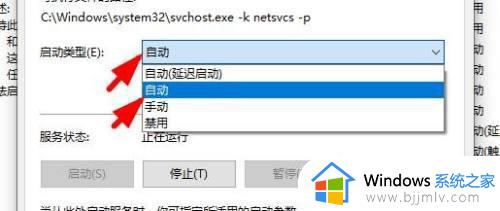
5、设置好了不要忘记了点击下面的应用。
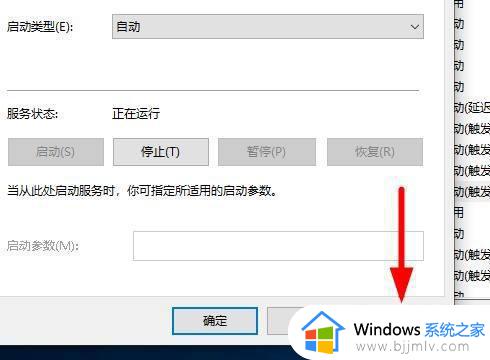
6、然后在按着,键盘的win+R打开运行界面,在里面输入secpol.msc,在点击确定。
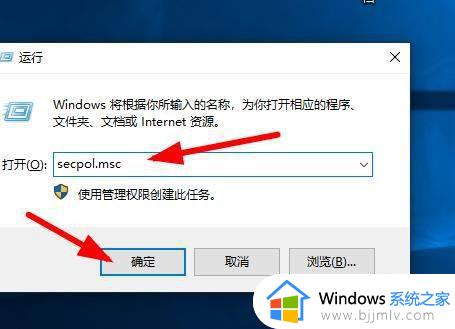
7、在展开本地组策略,点击用户权限分配。
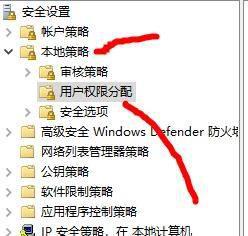
8、然后在右边找到从网络访问此计算机,双击进去。
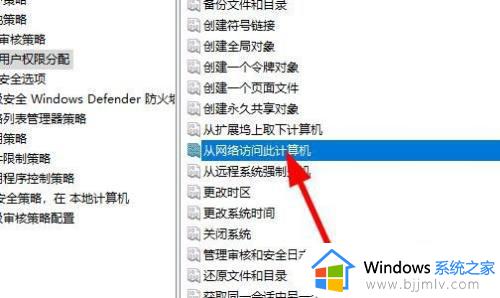
9、把里面的用户选中在点击删除,就保留一个Everyone用户。
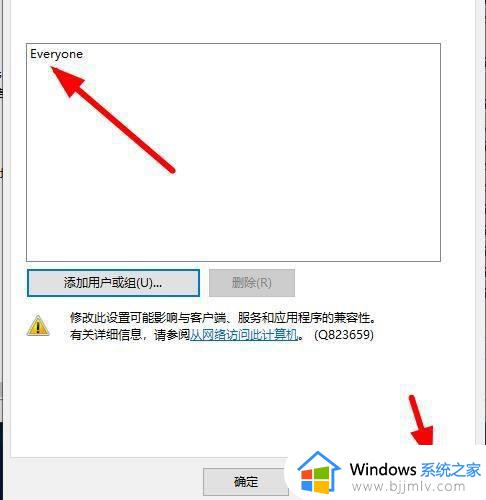
10在点击桌面网络图标,右击选择属性进去。
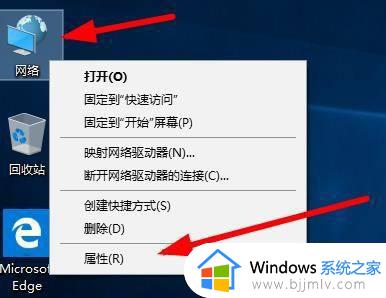
11点击更改高级共享设置。
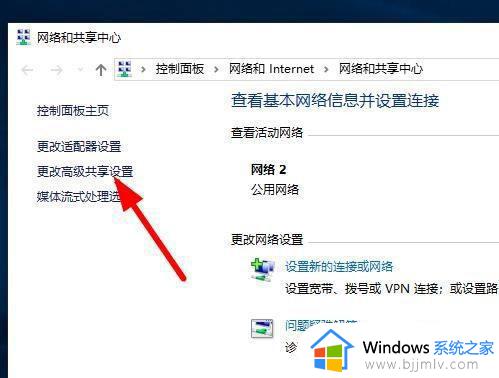
12把这里面的全部设置启用。
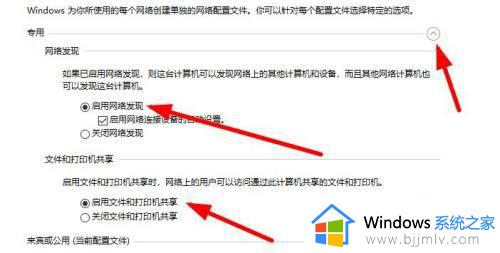
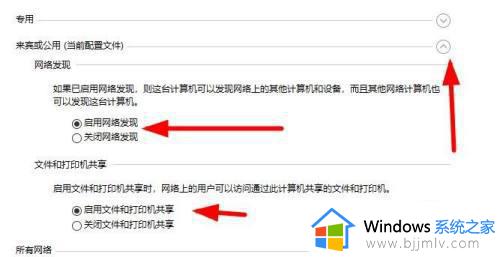
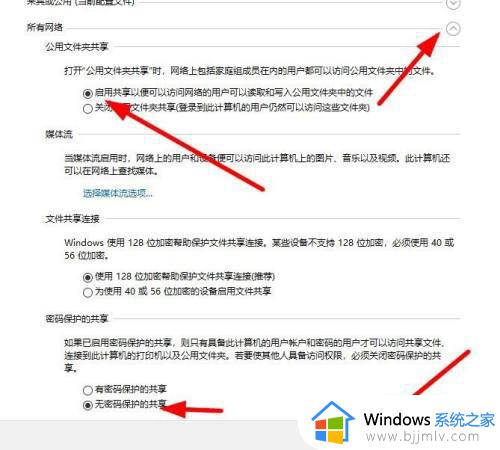
13现在打开网络就可以看见局域网内同事的电脑了。

以上全部内容就是小编带给大家的windows10电脑查找局域网中其他电脑方法详细内容分享啦,还不清楚怎么查找的小伙伴就快点跟着小编一起来看看。
window10查找局域网电脑如何操作 windows10电脑怎么查找局域网中其他电脑相关教程
- win10局域网查找另一台电脑操作步骤 win10怎么查找局域网中的其他电脑
- win10怎么访问局域网其他电脑 win10如何访问局域网内其他电脑
- win10找不到其他局域网电脑怎么办 win10找不到其他局域网电脑设备解决方法
- windows10看不到局域网内其他电脑怎么办 windows10局域网没有其他电脑共享解决方法
- win10如何访问局域网内另一台电脑 win10怎么访问局域网其它电脑
- w10局域网看不到其他电脑怎么办 w10在局域网看不到其他电脑如何处理
- win10访问不了局域网内其他电脑怎么办 win10无法访问局域网其他电脑解决方法
- win10网络不显示局域网电脑怎么办 win10网络看不到局域网其他电脑如何解决
- w10网络里面看不到局域网电脑怎么办 win10电脑网络看不到局域网其他电脑怎么处理
- win10无法查看局域网共享的打印机和其他电脑如何解决
- windows10不能激活怎么办 win10系统无法激活如何解决
- win10打印服务自动停止怎么办 win10打印服务老是停止运行如何解决
- win10文件拓展名不显示设置方法 win10隐藏文件拓展名怎么设置
- windows10程序卸载在哪?win10如何卸载应用程序
- win10电脑鼠标指针一直闪烁怎么办 win10鼠标一直闪烁怎么处理
- win10打印机服务启动后又自动停止打印如何处理
win10系统教程推荐
- 1 win10台式屏幕太亮了怎么调?win10台式屏幕太亮如何调暗
- 2 windows10电脑c盘哪些文件可以删除 win10系统c盘哪些文件可以删
- 3 win10休眠唤醒后没有声音怎么办 win10电脑休眠打开后没声音修复方法
- 4 win10修复模式无限重启怎么办 win10修复失败无限重启解决方案
- 5 win10虚拟光驱在哪里打开 win10虚拟光驱怎么打开
- 6 win10测试模式怎么关 win10关闭测试模式的教程
- 7 win10修改用户文件夹名称怎么改 win10如何更改用户文件夹名称
- 8 win10开机后瞬间跳出cmd窗口怎么办 win10开机弹出cmd窗口修复方法
- 9 win10的80端口被system占用怎么办 win10系统80端口被system占用如何解决
- 10 win10怎么设置24小时制时间 win10设置时间为24小时制方法
win10系统推荐
- 1 雨林木风win10 64位最新旗舰版v2024.05
- 2 深度技术win10 64位免激活旗舰版v2024.05
- 3 雨林木风ghost win10 64位安全专业版v2024.04
- 4 系统之家win10 64位免激活专业版v2024.04
- 5 深度技术windows10 64位免费专业版v2024.04
- 6 雨林木风win10 64位安全旗舰版v2024.04
- 7 雨林木风win10 64位免激活旗舰版v2024.04
- 8 深度技术win10 64位破解专业版v2024.04
- 9 番茄花园win10 32位免费专业版v2024.03
- 10 风林火山win10 64位官方旗舰版2024.03