电脑键盘打√是哪个键 电脑上对勾符号怎么打出来
更新时间:2024-03-22 09:38:14作者:runxin
我们在使用电脑办公的时候,经常也需要进行各种文档的编辑,因此也难免会用到各式各样的符号,而在电脑外接的键盘中就自带有相关符号方便用户直接输入,可是对于√对勾符号的输入许多用户都不是很了解,对此电脑键盘打√是哪个键呢?以下就是小编带来的电脑上对勾符号怎么打出来全部内容。
具体方法如下:
方法一:符号输入
1、打开Word文档,点击上方插入下的“符号”。
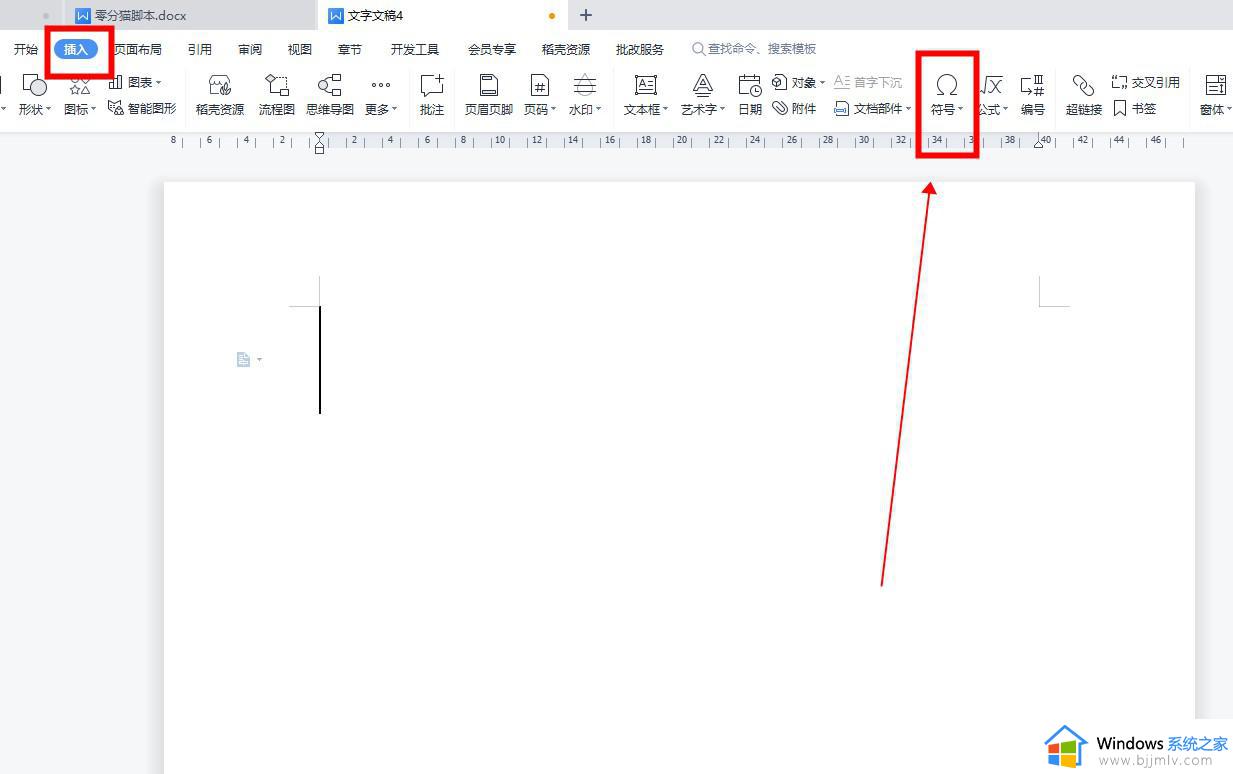
2、在符号下级菜单中,点击“其他符号”。
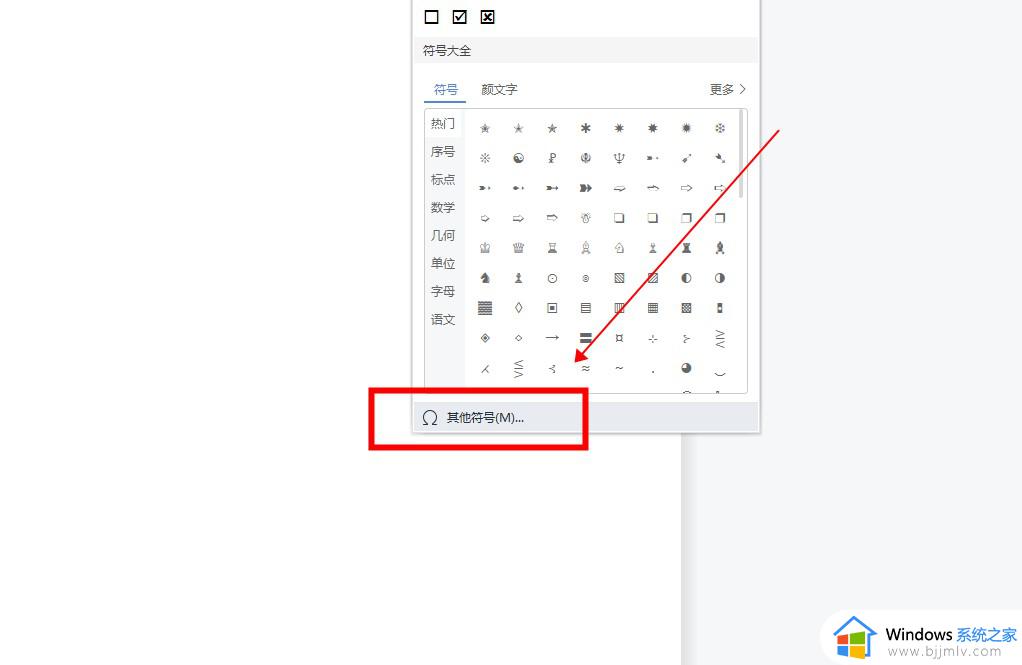
3、在符号窗口中,选择字体Wingdings。
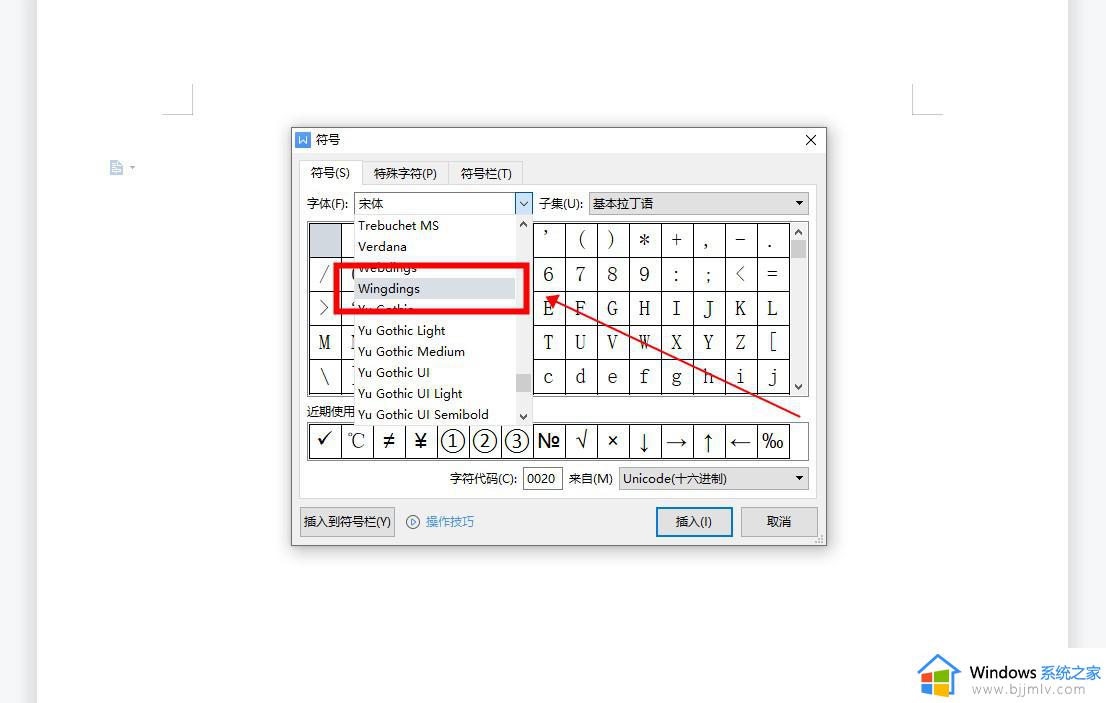
4、然后找到并点击对号,点击插入。
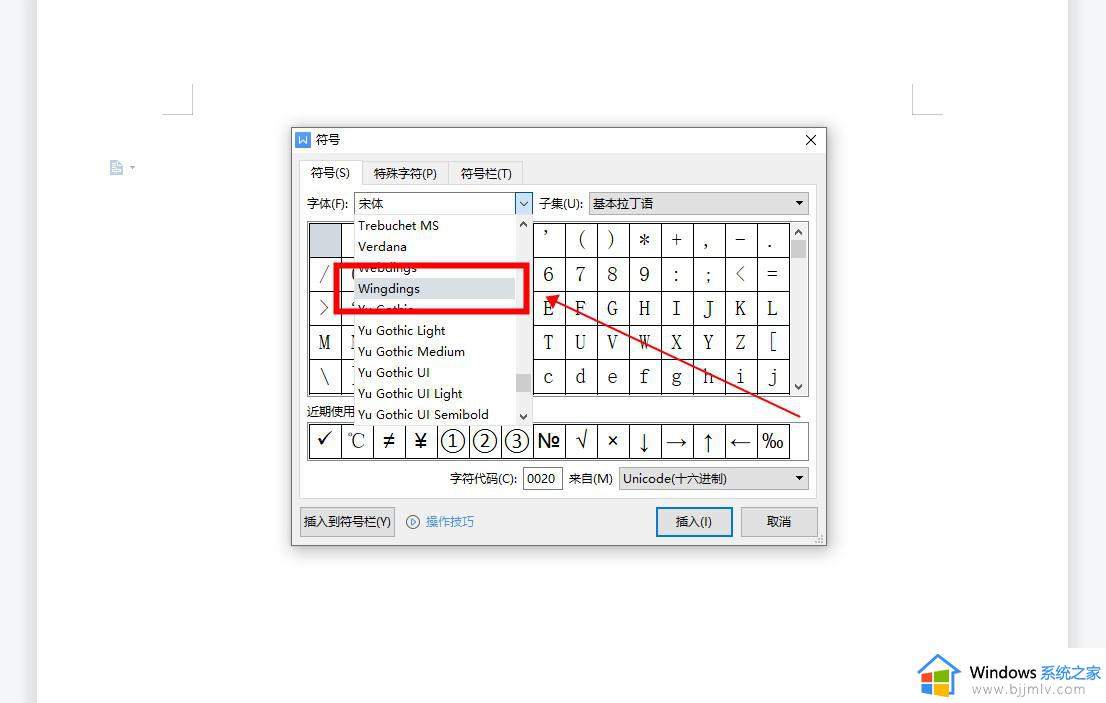
5、这样即可在电脑Word中看到输入的对号。
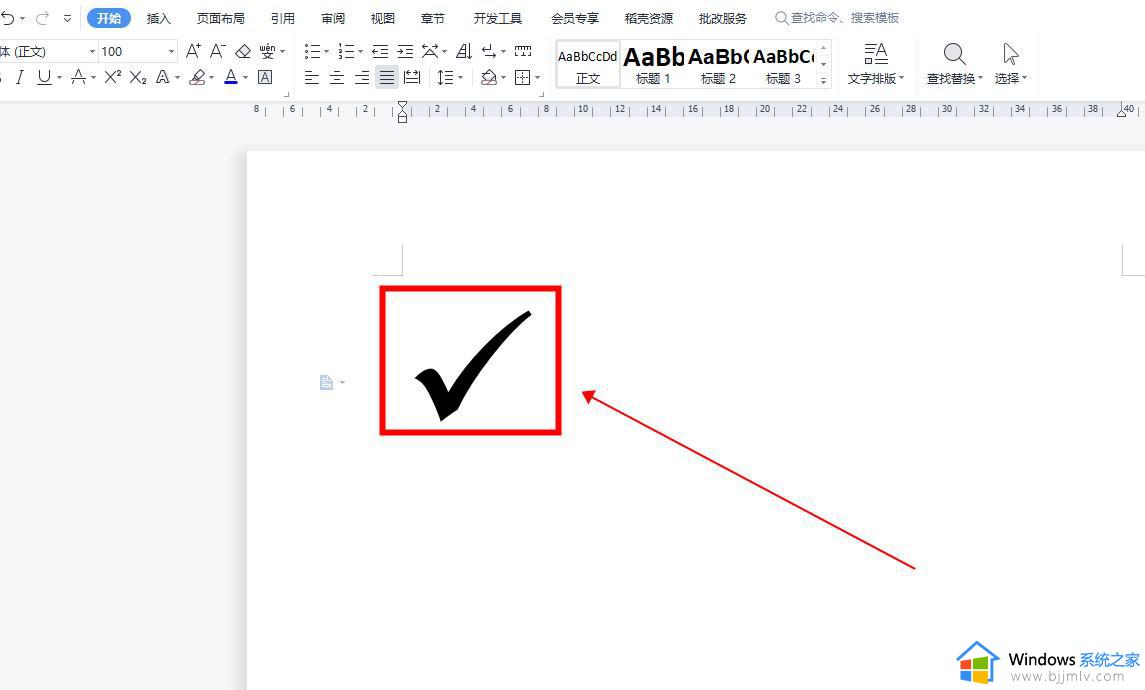
方法二:输入法输入
1、打开一份Word文档,使用中文输入法打出“dui”。
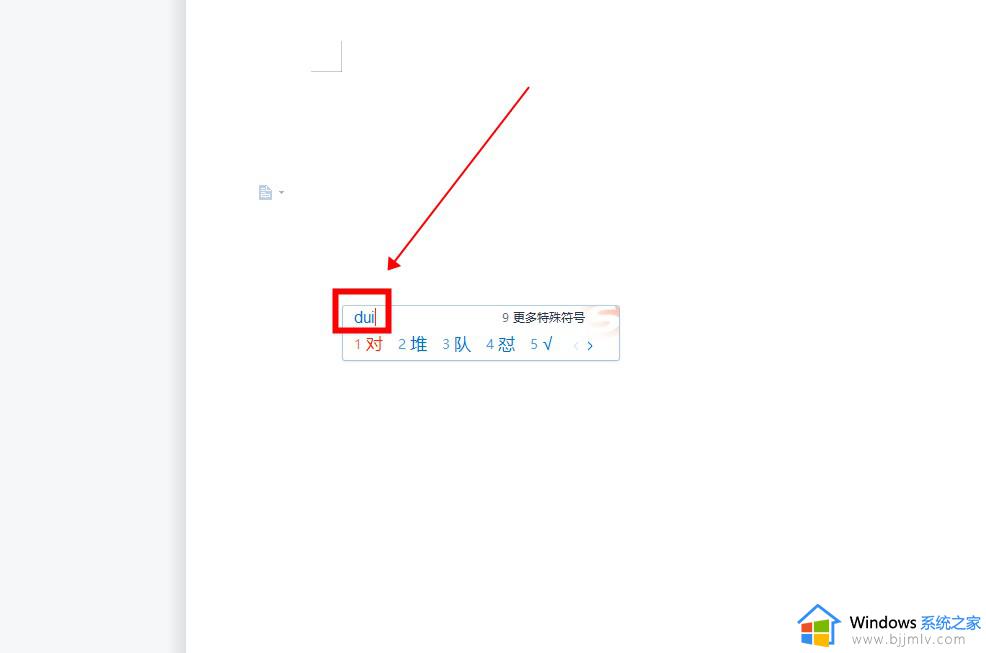
2、然后点击选择“√”。
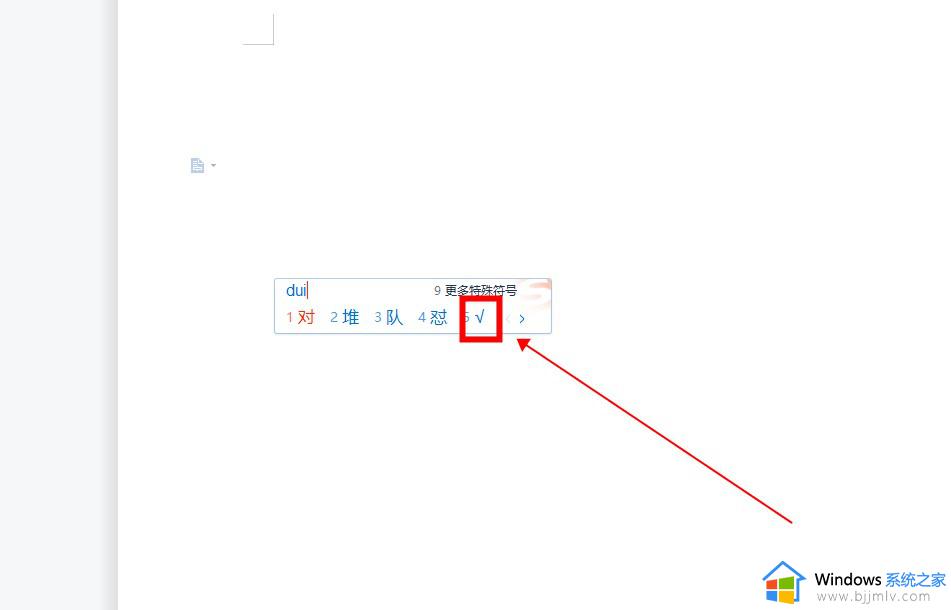
3、这样即可在电脑Word中输入对号。
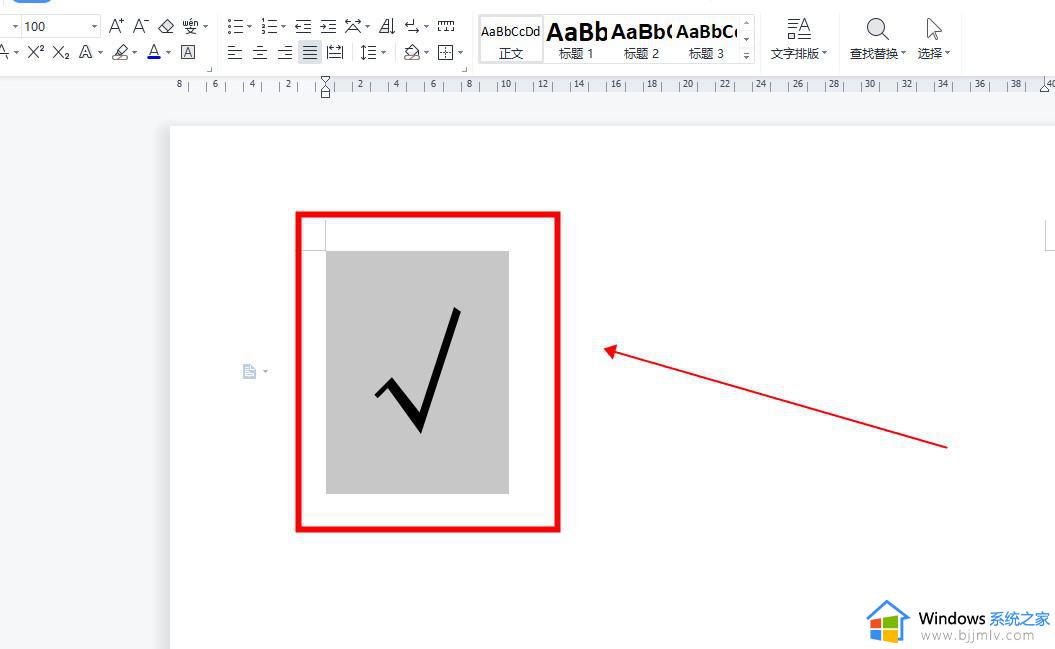
上述就是小编告诉大家的电脑上对勾符号怎么打出来全部内容了,如果有不了解的用户就可以按照小编的方法来进行操作了,相信是可以帮助到一些新用户的。
电脑键盘打√是哪个键 电脑上对勾符号怎么打出来相关教程
- 电脑键盘怎么打℃符号快捷键 电脑打℃符号按哪个键
- 键盘上顿号按哪个键打出来 键盘上顿号键怎么打出来
- 电脑标点符号按哪个键顿号显示 电脑键盘标点符号顿号怎么打出来
- 电脑键盘上怎么输入@符号_电脑键盘上打出@的快捷键步骤
- 电脑打标点符号怎么打 电脑键盘打标点用哪个键
- 电脑上大括号符号怎么打出来 电脑大括号如何用键盘打出来
- 电脑键盘怎么输入@键符号 电脑键盘上的@怎么打上去
- 对勾怎么打 对勾符号怎么打出来
- 感叹号键盘怎么打出来 电脑键盘感叹号在哪里打
- 打勾的符号怎么输入 方框打勾符号打出来的方法
- 电脑硬盘识别不出来是什么原因?电脑硬盘识别不了如何修复
- 电脑扫雷游戏在哪里打开?电脑里面扫雷游戏怎么弄出来
- 电脑软件自动开启怎么关掉 如何关闭电脑软件自动打开
- 电脑上被删除的文件如何恢复 电脑上不小心永久删除了怎么恢复
- 电脑上的wifi图标不见了怎么办 笔记本突然wifi功能没了处理方法
- 电脑上的爱奇艺怎么打不开 电脑上的爱奇艺点击没反应解决方法
电脑教程推荐
- 1 电脑上的爱奇艺怎么打不开 电脑上的爱奇艺点击没反应解决方法
- 2 win g不显示帧数为什么 win加g不显示fps如何解决
- 3 离线安装chrome插件的方法 怎么离线安装chrome插件
- 4 office2007怎么卸载干净 如何将office2007卸载干净
- 5 outlook如何设置收件人组 outlook怎样设置收件人组
- 6 笔记本电脑风扇嗡嗡响是什么原因 笔记本电脑风扇嗡嗡作响解决方法
- 7 excel数字1怎么换成01 excel中1如何变成01
- 8 电脑怎么取消打印机的打印任务 在电脑上如何取消打印机的打印任务
- 9 edge浏览器图片显示不出来怎么回事 edge浏览器无法显示图片如何处理
- 10 电脑老弹出来垃圾广告怎么办 电脑总会弹出各种垃圾广告如何解决
win10系统推荐
- 1 雨林木风win10 64位最新旗舰版v2024.05
- 2 深度技术win10 64位免激活旗舰版v2024.05
- 3 雨林木风ghost win10 64位安全专业版v2024.04
- 4 系统之家win10 64位免激活专业版v2024.04
- 5 深度技术windows10 64位免费专业版v2024.04
- 6 雨林木风win10 64位安全旗舰版v2024.04
- 7 雨林木风win10 64位免激活旗舰版v2024.04
- 8 深度技术win10 64位破解专业版v2024.04
- 9 番茄花园win10 32位免费专业版v2024.03
- 10 风林火山win10 64位官方旗舰版2024.03