笔记本显示未安装音频设备怎么办 笔记本未安装音频设备处理方法
更新时间:2022-11-03 10:26:10作者:runxin
为了方便用户携带,大多都会选择入手笔记本电脑来进行操作,当然在性价比方面肯定没有台式电脑高,然而近日有些用户在启动笔记本电脑进入桌面之后,右下角声音图标却提示未安装音频设备,对此笔记本显示未安装音频设备怎么办呢?这里小编就来教大家笔记本未安装音频设备处理方法。
具体方法:
1、其实未安装音频设备就是你的音频的驱动程序没有起来,用win键+r键调出运行,输入control回车进入控制面板。
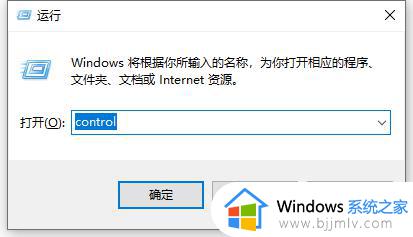
2、进入后点击 硬件和声音。
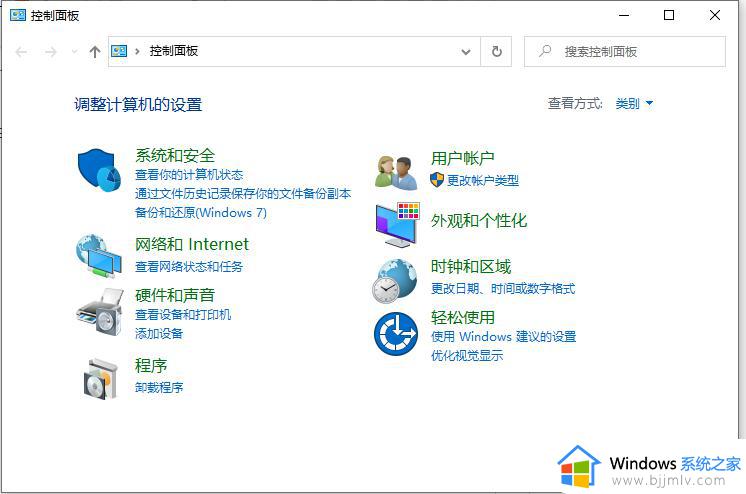
3、再点击 设备管理器 进入看看自己的设备。
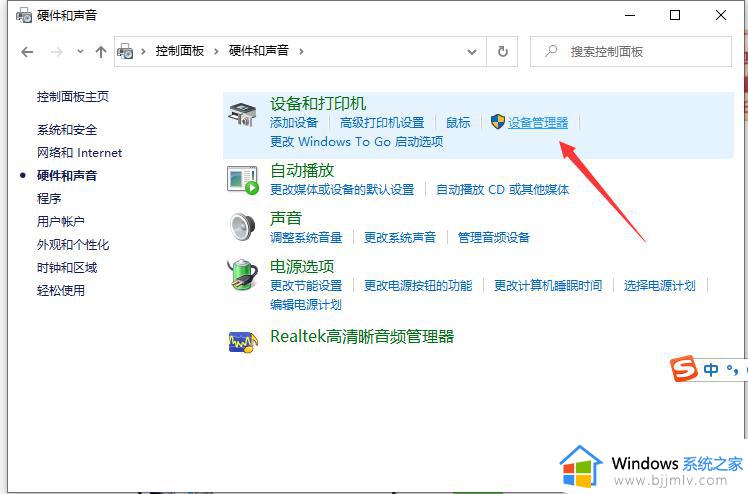
4、看看在音频那里是否黄色的感叹号,有就证明驱动不正确。
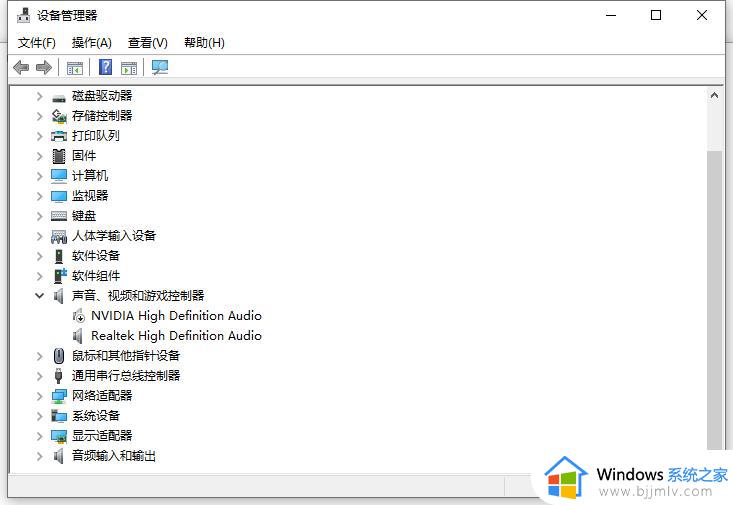
5、双击打开音频驱动看看是否正常运转,正常运转才是正确的。
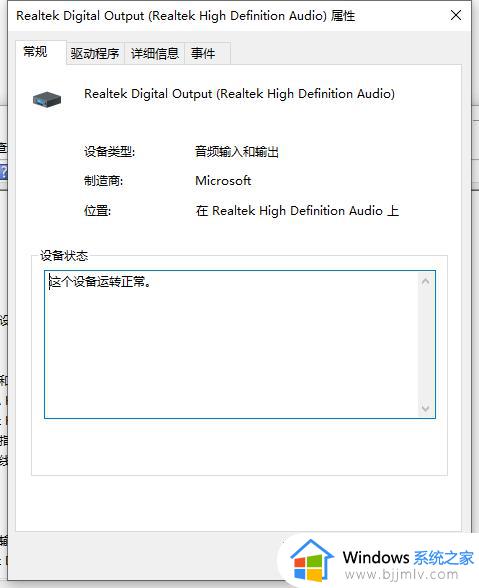
6、然后再更新一下驱动程序,更新完就好了。
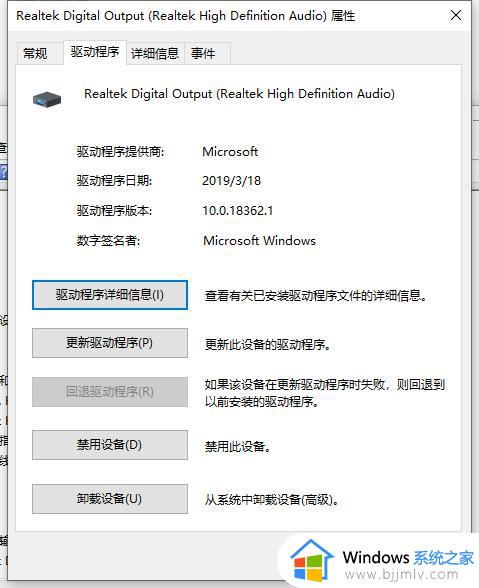
7、在这里选择 自动搜索更新的驱动程序软件 ,等它更新完就好。
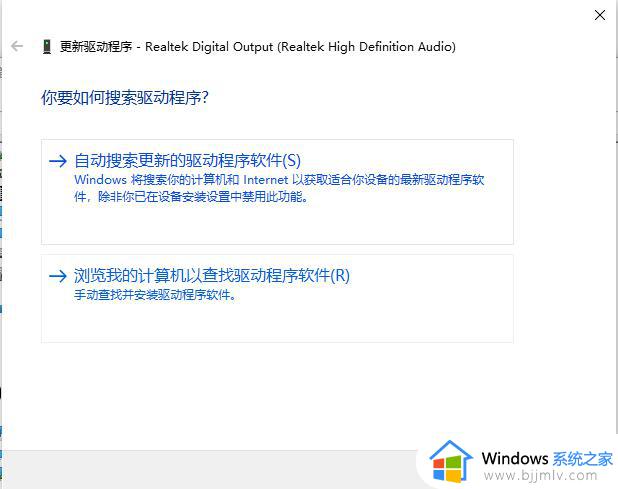
8、如果上面的自动更新不能成功,那么你可以下载一个驱动安装软件,例如下图的,它会检测出哪些驱动没有安装然后会自动帮你安装上。
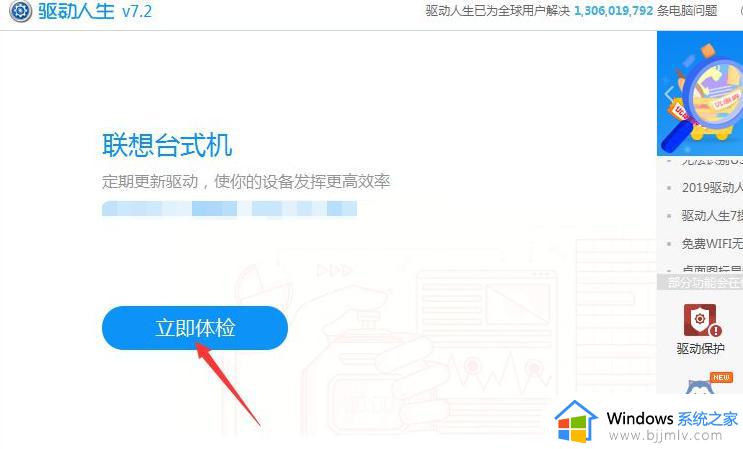
上述就是小编告诉大家的笔记本未安装音频设备处理方法了,碰到同样情况的朋友们赶紧参照小编的方法来处理吧,希望能够对大家有所帮助。
笔记本显示未安装音频设备怎么办 笔记本未安装音频设备处理方法相关教程
- 电脑显示未安装任何音频设备怎么办 笔记本电脑显示未安装音频设备如何修复
- 笔记本电脑声音显示未安装音频设备怎么解决
- 电脑没有声音显示未安装音频设备怎么解决
- 笔记本添加蓝牙耳机未能成功安装设备驱动程序怎么解决
- 笔记本电脑怎样安装打印机 笔记本电脑如何安装打印机设备
- 笔记本内存怎么安装 笔记本电脑内存安装方法
- 笔记本电脑检测不到外接显示屏怎么办 笔记本电脑检测不到外接设备处理方法
- 笔记本摄像头安装驱动教程 笔记本摄像头怎么安装驱动
- 笔记本电脑字体怎么安装 笔记本字体如何安装
- 笔记本电脑声音无法找到输出设备怎么办 手提电脑声音无法找到输出设备解决方法
- 电脑一开机就是选择键盘布局怎么回事 开机选择键盘布局进不了系统如何处理
- edge浏览器如何设置网站自动登录账号 edge浏览器怎么设置自动登录网页
- 电脑一边黑边怎么调全屏 电脑有黑边调全屏的方法
- 电脑需要administrators权限才能更改怎么回事 需要来自administrators的权限才能对此文件夹进行更改如何解决
- 电脑老是自动关机怎么回事啊 电脑开机一会自动关机怎么解决
- 电脑里的微信聊天记录在哪个文件夹?微信聊天记录存储在电脑什么位置
电脑教程推荐
- 1 电脑一开机就是选择键盘布局怎么回事 开机选择键盘布局进不了系统如何处理
- 2 电脑老是自动关机怎么回事啊 电脑开机一会自动关机怎么解决
- 3 电脑字体怎么调大小 电脑桌面上字体大小怎么调
- 4 电脑连接打印机怎么扫描图片 电脑如何连接打印机进行扫描图片
- 5 向日葵远程控制怎么添加设备 向日葵远程控制添加设备到列表的步骤
- 6 电脑qq共享屏幕电影无声音怎么办 电脑qq共享屏幕没有声音处理方法
- 7 电脑休眠总是自动唤醒怎么回事?电脑休眠会自动唤醒怎么处理
- 8 电脑windows账号怎么注销 如何彻底注销windows账号
- 9 电脑百度网盘怎么下载别人的文件 电脑版百度网盘怎样下载别人分享的链接
- 10 腾讯视频打不开是什么原因 腾讯视频打不开如何处理
win10系统推荐
- 1 深度技术win10 64位免激活旗舰版v2024.05
- 2 雨林木风ghost win10 64位安全专业版v2024.04
- 3 系统之家win10 64位免激活专业版v2024.04
- 4 深度技术windows10 64位免费专业版v2024.04
- 5 雨林木风win10 64位安全旗舰版v2024.04
- 6 雨林木风win10 64位免激活旗舰版v2024.04
- 7 深度技术win10 64位破解专业版v2024.04
- 8 番茄花园win10 32位免费专业版v2024.03
- 9 风林火山win10 64位官方旗舰版2024.03
- 10 雨林木风win10 64位优化旗舰版v2024.03