笔记本电脑分盘怎么操作 笔记本电脑硬盘分区的基本步骤
更新时间:2024-04-06 09:33:00作者:runxin
在市面上的笔记本电脑中,厂商都会对硬盘空间进行合理的分盘设置,以便用户能够有效对文件夹进行分类存储,当然有些用户也会遇到笔记本电脑中设置硬盘分区不符合要求的情况,因此需要重新调整,那么笔记本电脑分盘怎么操作呢?下面小编就给大家讲解的笔记本电脑硬盘分区的基本步骤。
具体方法如下:
1、在桌面上找到并右击“计算机”,选择“管理”。
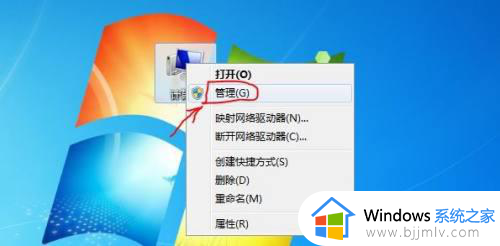
2、在弹出的“计算机管理”页面中,选择“存储”下面的“磁盘管理”。这里可以看到电脑的分盘情况。
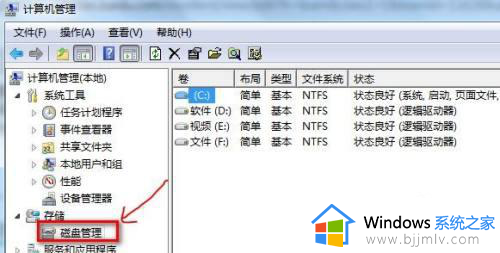
3、选择想要分盘(即压缩)的磁盘,比如C盘,右击选择“压缩卷”。
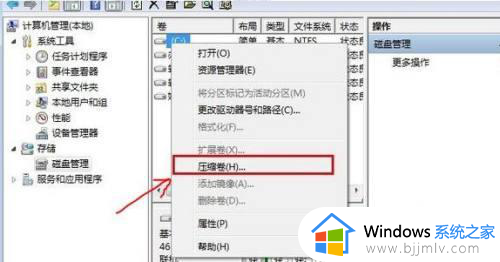
4、随后弹出“压缩C:”的弹框,可以看到压缩前的磁盘空间大小,在输入框中输入要压缩的空间,单位为MB,确定后点击“压缩”。
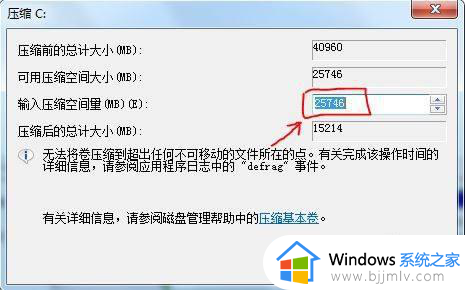
5、这时候,在磁盘管理页面就会出现一个带阴影的未分配磁盘空间,右击选择“新建简单卷”。
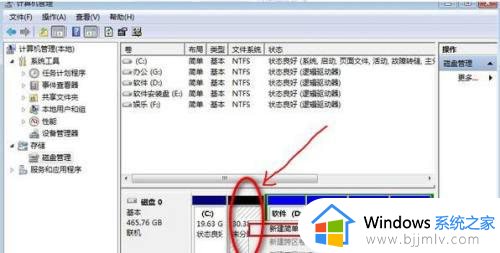
6、随后在弹出框中输入需要的简单卷大小,点击“下一步”。
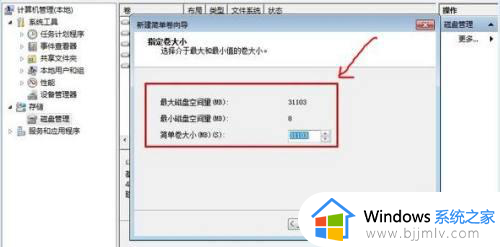
7、接着选择“分配驱动器号和路径”,确定磁盘符号,点击“下一步”。
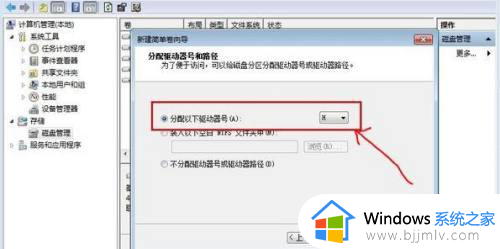
8、接着进行格式化分区,点选“按下列设置格式化这个卷”,文件系统选择“NTFS”,分配单元大小为“默认”,选择“执行快速格式化”,点击“下一步”。
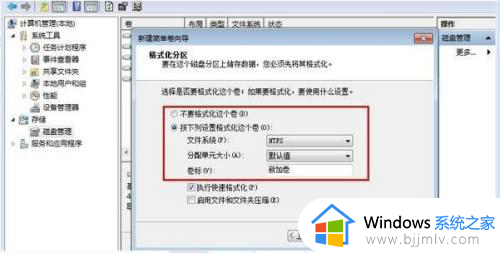
9、等待几秒钟后,磁盘就会格式化分区完成了。
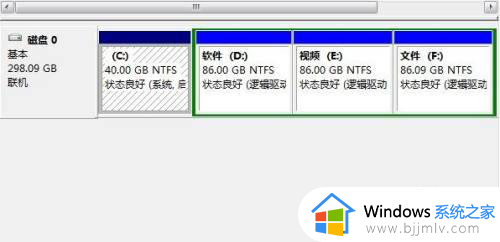
上述就是小编给大家分享的一篇笔记本电脑硬盘分区的基本步骤了,如果有不了解的用户就可以按照小编的方法来进行操作了,相信是可以帮助到一些新用户的。
笔记本电脑分盘怎么操作 笔记本电脑硬盘分区的基本步骤相关教程
- 笔记本电脑分屏怎么操作 笔记本电脑分屏的操作方法
- 笔记本电脑怎么分屏一半一半 笔记本电脑分屏操作方法
- 笔记本怎么把磁盘分区 笔记本如何进行磁盘分区
- 怎么锁定笔记本电脑键盘 锁定笔记本电脑键盘的步骤
- 笔记本电脑磁盘分区怎么调整 怎么样调整笔记本电脑磁盘分区大小
- 笔记本硬盘怎么安装 笔记本电脑怎么装硬盘
- 笔记本电脑键盘锁了怎么办 笔记本电脑键盘锁住解决方法
- 笔记本小键盘怎么关 笔记本关闭小键盘的步骤
- 笔记本电脑键盘部分按键错乱怎么办 笔记本电脑键盘乱码怎么恢复正常
- 笔记本电脑无法读取移动硬盘怎么办 笔记本电脑读不到移动硬盘解决方法
- edge浏览器怎么添加受信任站点 edge浏览器添加信任站点的步骤
- 如何删除电脑c盘垃圾文件 怎么能删除电脑上c盘垃圾删除
- 如何删除电脑的使用痕迹 怎么彻底删除电脑的使用痕迹
- 如何去掉u盘写保护功能 u盘突然被写保护怎么解除
- 如何让电脑屏幕黑屏不关机?怎样让电脑黑屏但不关机
- 苹果电脑无法连接网络wifi怎么办 苹果电脑连接不到wifi网络解决方法
电脑教程推荐
- 1 如何删除电脑的使用痕迹 怎么彻底删除电脑的使用痕迹
- 2 如何删除微信里的小程序功能?怎么删除微信里的小程序软件
- 3 如何设置电脑风扇静音模式 怎么把电脑风扇调成静音模式
- 4 microsoft edge如何设置每次打开新窗口 设置edge浏览器默认为打开新标签页的方法
- 5 win11相机无法使用怎么办 如何解决Win11系统相机用不了
- 6 如何steam账号注册电脑 steam电脑怎么注册账号
- 7 如何保存网页上的视频到电脑 怎样保存网页中的视频到本地
- 8 如何查看电脑网卡是百兆还是千兆 怎么确定电脑网卡是百兆还是千兆
- 9 如何从电脑上拷贝文件到u盘 怎样用电脑拷贝文件到u盘
- 10 打印机怎么打印出彩色的图片 打印机如何打印彩色的照片
win10系统推荐
- 1 深度技术windows10 64位稳定安全版v2024.05
- 2 雨林木风win10 64位最新旗舰版v2024.05
- 3 深度技术win10 64位免激活旗舰版v2024.05
- 4 雨林木风ghost win10 64位安全专业版v2024.04
- 5 系统之家win10 64位免激活专业版v2024.04
- 6 深度技术windows10 64位免费专业版v2024.04
- 7 雨林木风win10 64位安全旗舰版v2024.04
- 8 雨林木风win10 64位免激活旗舰版v2024.04
- 9 深度技术win10 64位破解专业版v2024.04
- 10 番茄花园win10 32位免费专业版v2024.03