win10更改适配器选项里面没有wlan怎么办 win10网络适配器选项中找不到wlan如何解决
更新时间:2023-11-03 09:31:46作者:skai
最近我们很多小伙伴在使用win10操作系统的时候,发现网络适配器中没有wlan选项了,导致我们都无法正常的联网使用,十分的影响我们使用win10电脑的体验,对此我们应该怎么解决呢,今天小编就给大家带来了win10网络适配器选项中找不到wlan如何解决,快来一起看看吧。
解决方法:
1、一开始先检查电脑,看有没有关闭wifi功能。如果没有关闭,但是WLAN选项又没有出现的话,可以在左下角的搜索框中,输入命令,右键点击最佳匹配,在打开的菜单项中选择以管理员身份运行。
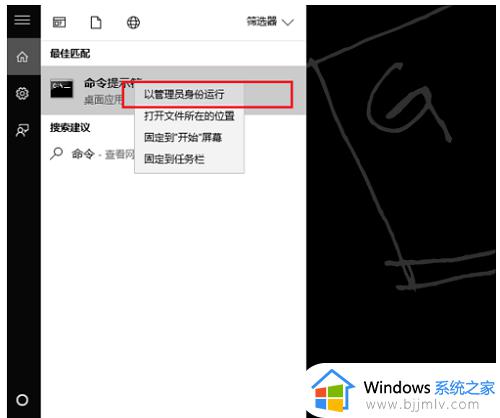
2、管理员:命令提示符窗口中,直接输入:netsh winsock reset 命令,确定或回车执行命令。
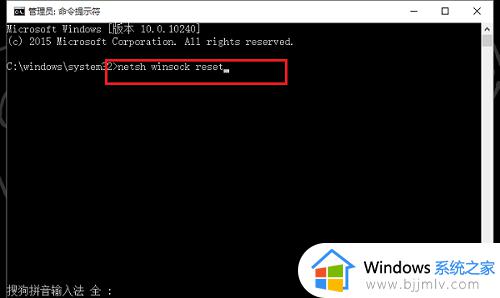
3、命令执行成功后,会提示成功地重置 Winsock 目录。你必须重新启动计算机才能完成重置。
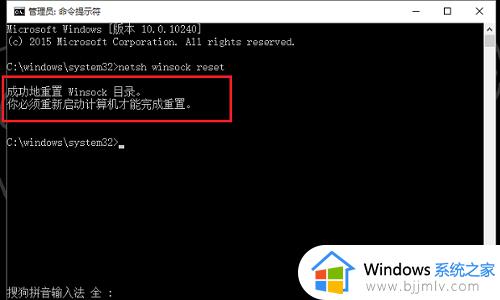
如果重启完电脑后,还是没有WLAN,那可能是网卡驱动的问题。
4、右键点击桌面计算机,在打开的菜单项中,选择管理。进入计算机管理界面,点击设备管理器,找到网络适配器。
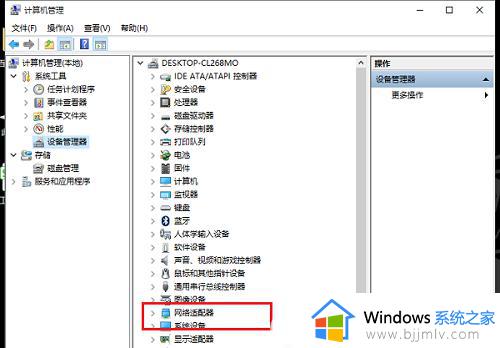
5、在计算机管理右侧点击网络适配器,选择无线网卡驱动,更新驱动,更新完成后,即可看到WLAN图标了。
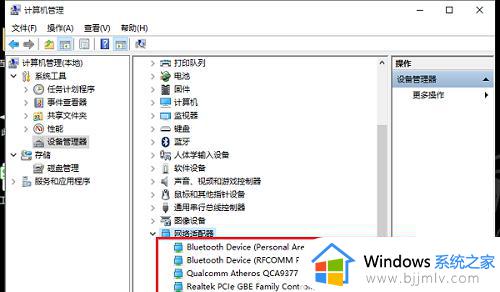
以上全部内容就是小编带给大家的win10网络适配器选项中找不到wlan解决方法详细内容分享啦,小伙伴们如果你们也遇到上述问题的话就快点跟着小编一起进行解决吧。
win10更改适配器选项里面没有wlan怎么办 win10网络适配器选项中找不到wlan如何解决相关教程
- win10更改适配器选项为空怎么回事 win10更改适配器选项是空的如何解决
- win10网络适配器空白的解决办法 win10网络适配器选项空白怎么办
- win10没有wlan选项怎么办 win10设置没有wlan选项解决方法
- win10无wlan选项怎么办 win10没有wlan选项解决方法
- win10网络设置里没有wlan怎么办 win10网络设置里没有wlan选项处理方法
- win10重装没有网络适配器怎么办 重装完win10没有网络适配器如何解决
- win10的网络适配器在哪 win10在哪里打开网络适配器
- win10怎么调出wlan win10电脑WLAN选项不见了如何解决
- win10适配器wifi不见了怎么办 win10的wifi适配器消失了处理方法
- win10网络适配器为空,网络连接不可用怎么解决
- win10测试模式怎么关 win10关闭测试模式的教程
- win10更新20h2后很卡怎么办 win10更新20h2变卡顿如何处理
- windows10的安全中心怎么关闭 win10彻底关闭安全中心的步骤
- windows10的护眼模式怎么设置 windows10设置护眼模式的方法
- win10修改用户文件夹名称怎么改 win10如何更改用户文件夹名称
- win10修改屏幕分辨率设置步骤 win10如何更改屏幕分辨率
win10系统教程推荐
- 1 win10测试模式怎么关 win10关闭测试模式的教程
- 2 win10修改用户文件夹名称怎么改 win10如何更改用户文件夹名称
- 3 win10开机后瞬间跳出cmd窗口怎么办 win10开机弹出cmd窗口修复方法
- 4 win10的80端口被system占用怎么办 win10系统80端口被system占用如何解决
- 5 win10怎么设置24小时制时间 win10设置时间为24小时制方法
- 6 win10怎么设置不更新系统 win10如何设置不更新系统升级
- 7 win10怎么禁用签名驱动功能 win10如何关闭电脑驱动强制签名
- 8 win10如何查看打印机ip地址 win10系统怎么查看打印机ip地址
- 9 win10如何打开软键盘快捷键 win10软键盘快捷键怎么打开
- 10 win10玩csgo总是弹回桌面怎么办 win10玩csgo一直弹回桌面解决方法
win10系统推荐
- 1 深度技术win10 64位免激活旗舰版v2024.05
- 2 雨林木风ghost win10 64位安全专业版v2024.04
- 3 系统之家win10 64位免激活专业版v2024.04
- 4 深度技术windows10 64位免费专业版v2024.04
- 5 雨林木风win10 64位安全旗舰版v2024.04
- 6 雨林木风win10 64位免激活旗舰版v2024.04
- 7 深度技术win10 64位破解专业版v2024.04
- 8 番茄花园win10 32位免费专业版v2024.03
- 9 风林火山win10 64位官方旗舰版2024.03
- 10 雨林木风win10 64位优化旗舰版v2024.03