amd控制面板打不开怎么办 amd显卡控制面板打不开处理方法
更新时间:2023-11-17 09:31:01作者:runxin
对于电脑中搭载amd显卡配置的用户来说,同样可以通过自带的显卡控制面板来进行电脑性能的调整,然而最近有用户想要打开电脑中的amd控制面板来设置显卡性能时,却总是打不开了,对此amd控制面板打不开怎么办呢?今天小编就给大家带来的amd显卡控制面板打不开处理方法。
具体方法如下:
1、百度搜索amd官网点击进入,如下图所示
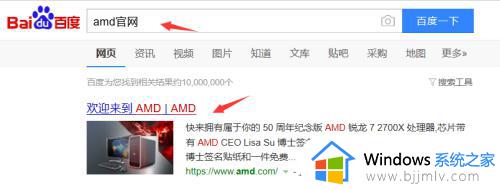
2、官网首页点击上面的驱动与支持,如下图所示
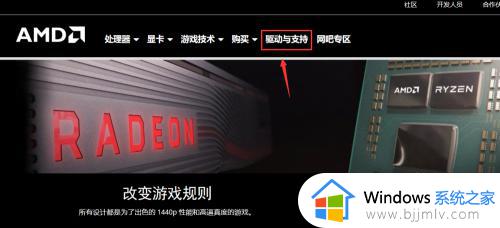
3、支持界面下面找到自动下载程序驱动,点击立即下载,如下图所示
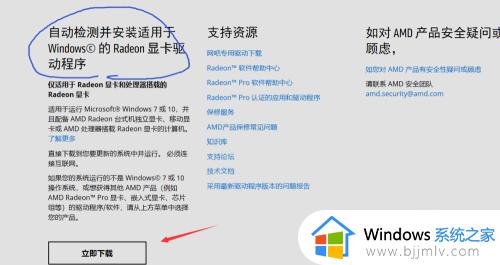
4、弹出下载,点击直接运行,如下图所示
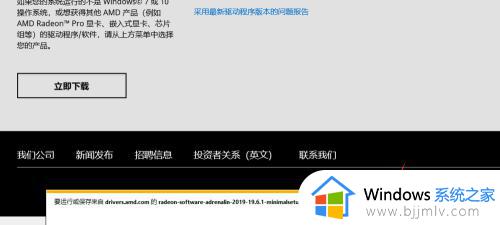
5、弹出运行向导,点击install,等待安装完成,如下图所示
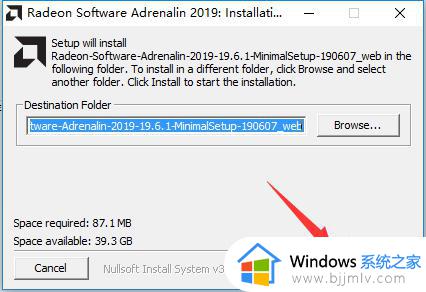
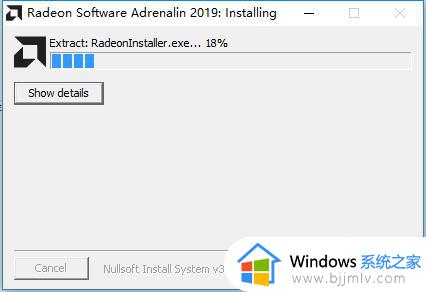
6、点击接受协议并安装按钮,如下图所示
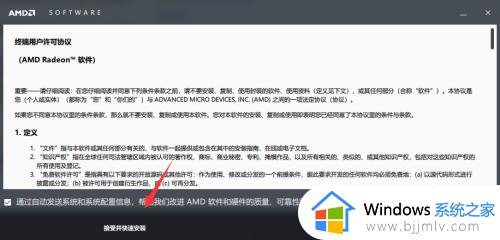
7、根据提示安装系统显卡适合的驱动程序,如下图所示
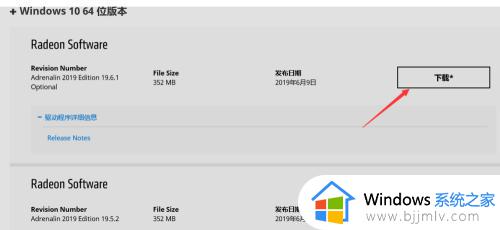
8、下载到正确的驱动后,点击安装,如下图所示
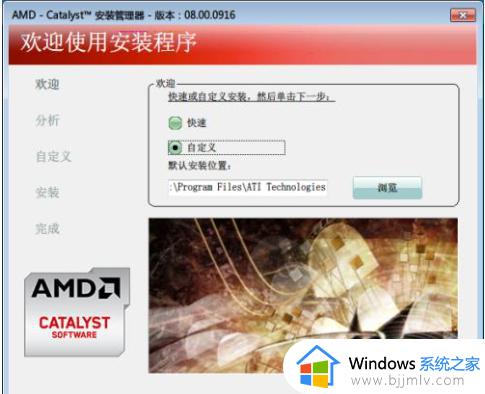
9、安装完成,重启电脑,右键单击空白处就可以看到AMD控制面板了,如下图所示
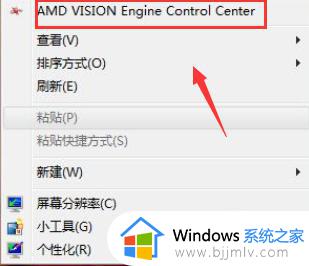
以上就是小编告诉大家的amd显卡控制面板打不开处理方法了,碰到同样情况的朋友们赶紧参照小编的方法来处理吧,希望本文能够对大家有所帮助。
amd控制面板打不开怎么办 amd显卡控制面板打不开处理方法相关教程
- amd显卡控制中心没了怎么办?amd显卡控制面板找不到了处理方法
- 电脑amd显卡驱动打不开控制面板解决方法
- nvidia控制面板为什么打不开 nvidia控制面板无法打开解决方法
- nivada控制面板打不开怎么办 nivada控制中心打不开处理方法
- 显卡驱动控制面板无法打开怎么办 电脑显卡控制面板打不开修复方法
- 笔记本显卡控制面板打不开怎么办 电脑无法打开显卡控制面板解决方法
- 显卡打不开控制面板怎么办 显卡控制面板无法打开解决方法
- 显卡的控制面板打不开怎么办 显卡控制面板打不开没反应解决方法
- 控制面板nvidia打不开怎么办 无法打开nvidia控制面板如何修复
- nvidia控制面板打不开了怎么办 nvidia控制面板有时候打不开处理方法
- excel怎么添加一个工作表 excel添加工作表的方法
- 电脑锁屏后出现广告要怎么取消?电脑锁屏老是有广告如何关闭
- word里文字的背景颜色怎么去掉 如何把word里文字背景颜色去掉
- vcomp110.dll丢失怎么办 电脑提示vcomp110.dll丢失怎样修复
- u盘数据丢失了怎么恢复 放进u盘的东西不见了如何找回
- 戴尔重装系统怎么进入u盘启动 戴尔重装系统u盘启动教程
电脑教程推荐
- 1 vcomp110.dll丢失怎么办 电脑提示vcomp110.dll丢失怎样修复
- 2 电脑651出现连接不上网络怎么办 电脑连接宽带错误651解决方法
- 3 windows键和l键不能锁屏为什么 按win+l键电脑不能锁屏如何处理
- 4 ps不能直接把图片拖进去怎么办?ps无法直接拖入图片如何处理
- 5 printscreen键没反应怎么办 按printscreen键没反应如何解决
- 6 如何删除电脑的使用痕迹 怎么彻底删除电脑的使用痕迹
- 7 如何删除微信里的小程序功能?怎么删除微信里的小程序软件
- 8 如何设置电脑风扇静音模式 怎么把电脑风扇调成静音模式
- 9 microsoft edge如何设置每次打开新窗口 设置edge浏览器默认为打开新标签页的方法
- 10 win11相机无法使用怎么办 如何解决Win11系统相机用不了
win10系统推荐
- 1 深度技术windows10 64位稳定安全版v2024.05
- 2 雨林木风win10 64位最新旗舰版v2024.05
- 3 深度技术win10 64位免激活旗舰版v2024.05
- 4 雨林木风ghost win10 64位安全专业版v2024.04
- 5 系统之家win10 64位免激活专业版v2024.04
- 6 深度技术windows10 64位免费专业版v2024.04
- 7 雨林木风win10 64位安全旗舰版v2024.04
- 8 雨林木风win10 64位免激活旗舰版v2024.04
- 9 深度技术win10 64位破解专业版v2024.04
- 10 番茄花园win10 32位免费专业版v2024.03