兄弟打印机连接wifi的步骤 兄弟打印机咋连接wifi
更新时间:2022-12-25 14:31:01作者:qiaoyun
如今有很多打印机都是支持连接无线wifi来打印的,这样就可以让手机或者电脑通过无线来进行文档打印,然而有用户购买的是兄弟打印机,却不知道要咋连接wifi,方法也不会麻烦,现在就跟着小编一起来看看兄弟打印机连接wifi的步骤吧。
方法如下:
1、首先按下面板上的“功能”键。
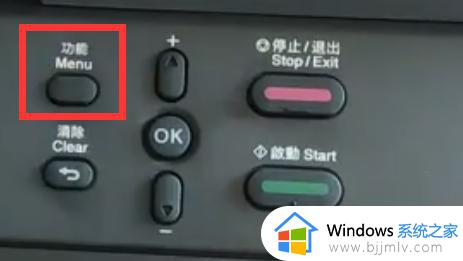
2、接着通过上下键找到“网络”并点击“OK”进入。
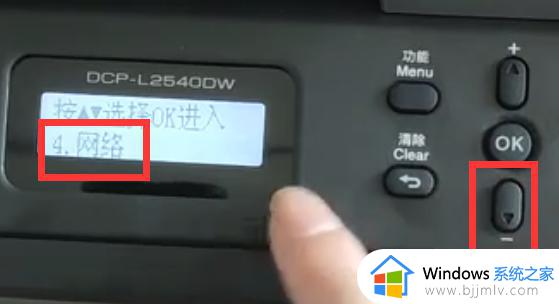
3、进入后,再找到“无线局域网”并OK进入。
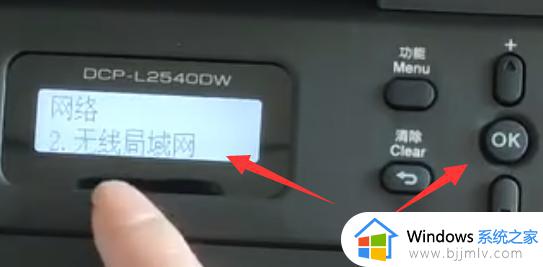
4、随后找到“设置精灵”OK进入。
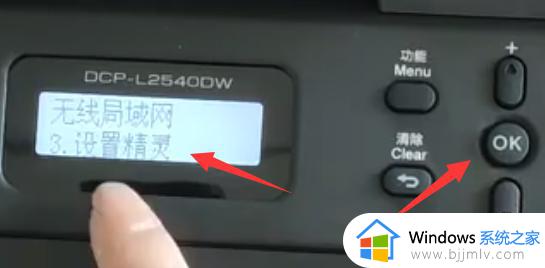
5、进入后,按“↑”键打开wifi。
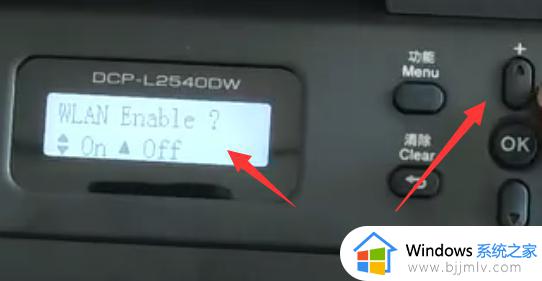
6、打开后,会自动检测可用wifi,选择想要连接的wif进入。
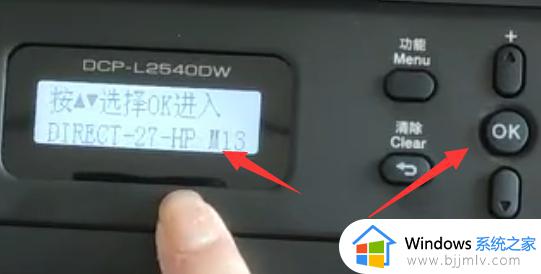
7、然后通过上下键输入wifi密码。
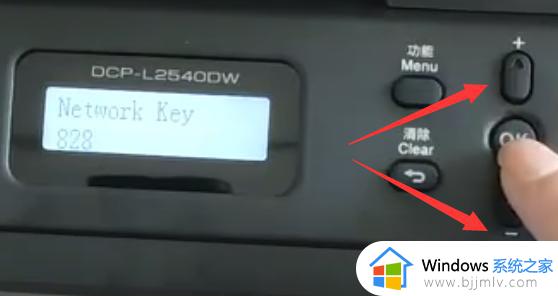
8、输入完成后,按下“ok”进行连接。
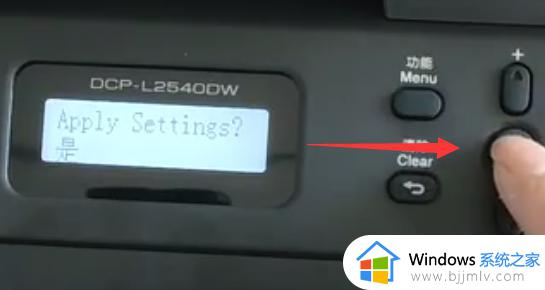
9、连接好之后,左边wifi灯会亮起,还会自动打印出wifi报告。
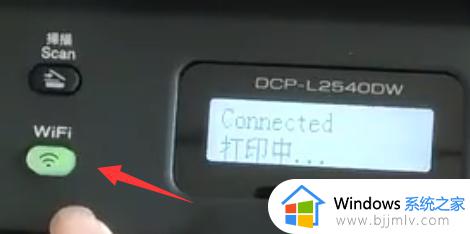
以上给大家介绍的就是兄弟打印机怎么连接wifi的详细方法,如果你有需要的话可以学习上面的方法来进行连接,相信可以帮助到大家。
兄弟打印机连接wifi的步骤 兄弟打印机咋连接wifi相关教程
- 兄弟打印机dcp1618w怎么连接手机 兄弟打印机dcp1618w连接手机的步骤
- 兄弟打印机驱动如何安装 兄弟打印机驱动安装方法
- 兄弟打印机打印只有一半内容怎么办 兄弟打印机打印出来一半有字一半没有如何解决
- 兄弟7080d清零方法 兄弟7080d打印机如何清零
- 惠普打印机怎么连接wifi 惠普打印机连接无线wifi的步骤
- 小米打印机怎么连接wifi 小米打印机连接wifi的步骤
- 联想打印机怎么连接wifi lenovo打印机连接wifi步骤
- 兄弟打印机更换墨粉后怎么清零 兄弟打印机更换墨粉后如何清理
- 惠普dj2720打印机怎么连接wifi 惠普dj2720打印机连接wifi的方法
- dcp7080打印机墨盒清零方法 兄弟打印机dcp7080加完墨怎么清零
- 苹果电脑双系统如何启动苹果系统 苹果电脑双系统怎么启动苹果系统
- 苹果电脑投屏到投影仪怎么设置 苹果电脑连接投影仪投屏设置步骤
- win10虚拟网卡怎么安装 win10电脑虚拟网卡的安装步骤
- microsoft edge如何设置每次打开新窗口 设置edge浏览器默认为打开新标签页的方法
- 优盘文件或目录损坏且无法读取怎么办?u盘显示文件或目录损坏且无法读取如何处理
- 如何把winrar设置为默认压缩格式 怎么将winrar设置为默认压缩软件
电脑教程推荐
- 1 microsoft edge如何设置每次打开新窗口 设置edge浏览器默认为打开新标签页的方法
- 2 win11相机无法使用怎么办 如何解决Win11系统相机用不了
- 3 如何steam账号注册电脑 steam电脑怎么注册账号
- 4 如何保存网页上的视频到电脑 怎样保存网页中的视频到本地
- 5 如何查看电脑网卡是百兆还是千兆 怎么确定电脑网卡是百兆还是千兆
- 6 如何从电脑上拷贝文件到u盘 怎样用电脑拷贝文件到u盘
- 7 打印机怎么打印出彩色的图片 打印机如何打印彩色的照片
- 8 excel打开很慢是什么原因 电脑打开excel很慢如何解决
- 9 戴尔电脑开机一直显示dell解决方法 戴尔电脑开机一直显示dell图标怎么办
- 10 电脑pdf怎么转换成jpg图片免费 电脑pdf文件如何转换成jpg图片
win10系统推荐
- 1 深度技术windows10 64位稳定安全版v2024.05
- 2 雨林木风win10 64位最新旗舰版v2024.05
- 3 深度技术win10 64位免激活旗舰版v2024.05
- 4 雨林木风ghost win10 64位安全专业版v2024.04
- 5 系统之家win10 64位免激活专业版v2024.04
- 6 深度技术windows10 64位免费专业版v2024.04
- 7 雨林木风win10 64位安全旗舰版v2024.04
- 8 雨林木风win10 64位免激活旗舰版v2024.04
- 9 深度技术win10 64位破解专业版v2024.04
- 10 番茄花园win10 32位免费专业版v2024.03