显卡驱动控制面板无法打开怎么办 电脑显卡控制面板打不开修复方法
更新时间:2022-12-22 11:19:11作者:runxin
每当用户在电脑上玩游戏的时候,为了能够充分发挥电脑显卡的性能优势,我们可以通过显卡控制面板来进行性能调整,可是有些用户的电脑却出现了显卡驱动控制面板打不开的网卡,对此显卡驱动控制面板无法打开怎么办呢?以下就是小编来教大家的电脑显卡控制面板打不开修复方法。
具体方法:
1、桌面上右击“此电脑”,选择“属性”。
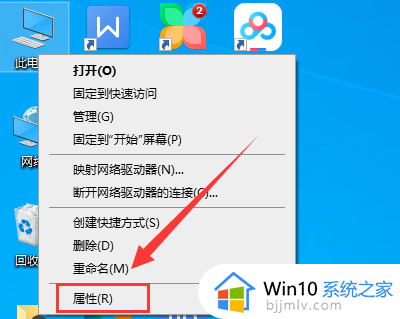
2、进入电脑属性,点击“设备管理器”。
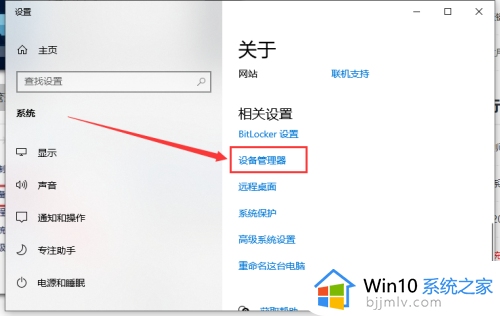
3、点击“显示适配器”。
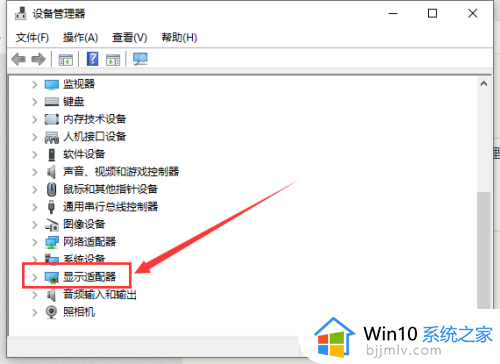
4、右击nvidia显卡,选择“更新驱动程序”。
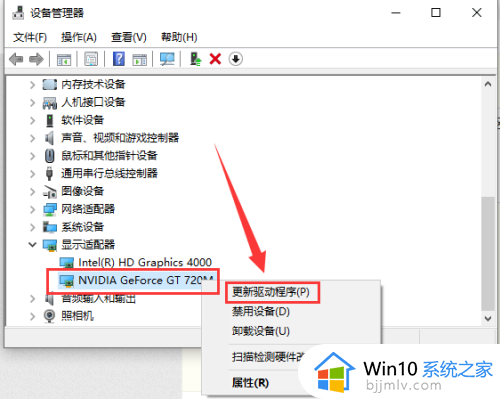
5、选中“自动搜素驱动程序”。
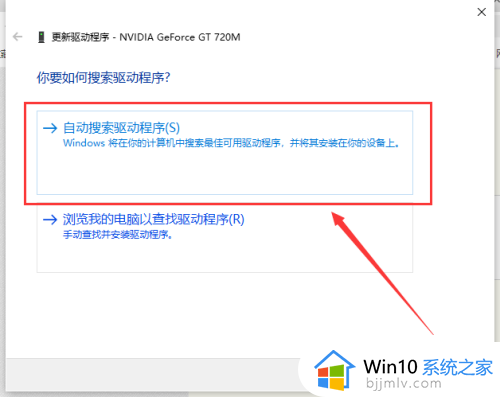
6、系统会自动找到最好的驱动并更新安装。
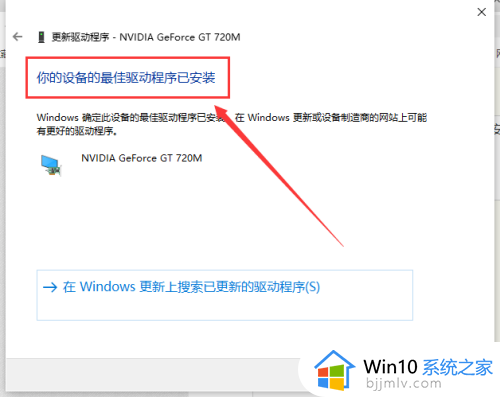
7、如果还是打不开,按“win+R”键打开运行,输入“services.msc”,点击确定。
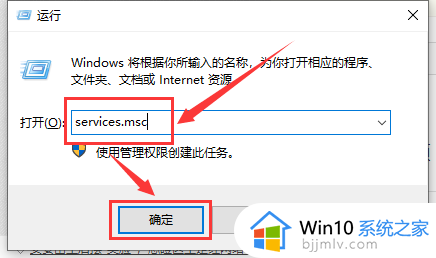
8、在服务列表找到nvidia相关选项,双击打开。
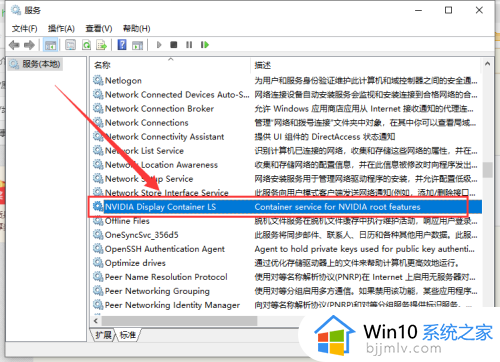
9、将启动类型改为“自动”,点击“启动”,然后点击“确定”。
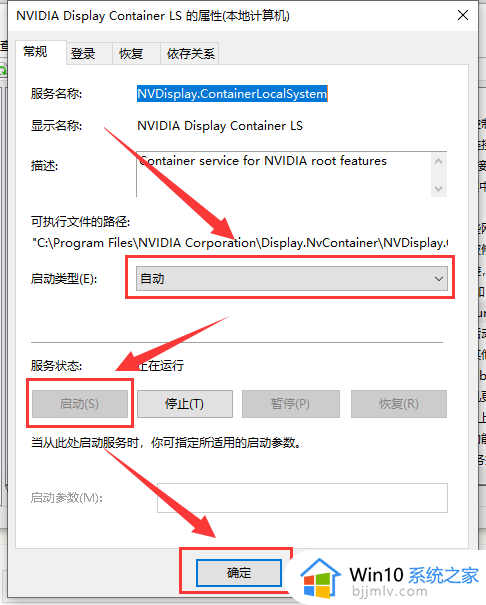
10、右键单击桌面空白处,选中“nvidia控制面板”。
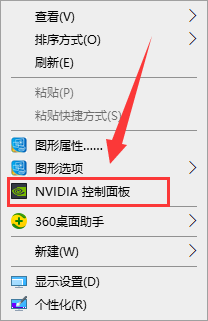
11、这样Win10英伟达控制面板就可以打开了。
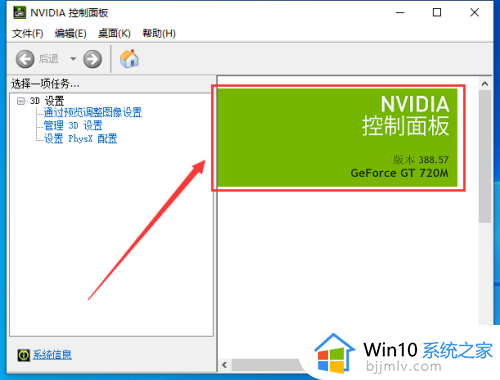
上述就是小编带来的电脑显卡控制面板打不开修复方法了,有遇到相同问题的用户可参考本文中介绍的步骤来进行修复,希望能够对大家有所帮助。
显卡驱动控制面板无法打开怎么办 电脑显卡控制面板打不开修复方法相关教程
- 笔记本显卡控制面板打不开怎么办 电脑无法打开显卡控制面板解决方法
- 显卡打不开控制面板怎么办 显卡控制面板无法打开解决方法
- 显卡的控制面板打不开怎么办 显卡控制面板打不开没反应解决方法
- 控制面板nvidia打不开怎么办 无法打开nvidia控制面板如何修复
- 电脑amd显卡驱动打不开控制面板解决方法
- nvidia控制面板为什么打不开 nvidia控制面板无法打开解决方法
- amd控制面板打不开怎么办 amd显卡控制面板打不开处理方法
- 控制面板找不到显卡控制面板怎么办 控制面板没有nvidia显卡设置解决方法
- 电脑没有英特尔显卡控制面板怎么办 电脑找不到英特尔显卡控制面板解决方法
- 控制面板怎么打开 电脑控制面板的打开方法
- 电脑显示桌面图标太大怎么调 电脑桌面图标如何调小
- 电脑休眠总是自动唤醒怎么回事?电脑休眠会自动唤醒怎么处理
- 夸克没有vip怎么解压压缩包 夸克如何不开会员解压文件
- 电脑卸载程序请等待当前程序完成卸载怎么回事 电脑卸载程序提示等待当前程序完成问题如何解决
- 电脑显示正在安装新键盘,点按可选择怎么办 电脑频繁弹出"正在安装新键盘,点按可选择"如何处理
- 电脑windows账号怎么注销 如何彻底注销windows账号
电脑教程推荐
- 1 电脑休眠总是自动唤醒怎么回事?电脑休眠会自动唤醒怎么处理
- 2 电脑windows账号怎么注销 如何彻底注销windows账号
- 3 电脑百度网盘怎么下载别人的文件 电脑版百度网盘怎样下载别人分享的链接
- 4 腾讯视频打不开是什么原因 腾讯视频打不开如何处理
- 5 电脑文件怎么压缩打包发送 电脑文件压缩打包发送的步骤
- 6 edge浏览器网站自动登录设置方法 edge浏览器怎么设置网站自动登录
- 7 电脑无法关机按电源键也关不了怎么办 电脑关不了机按电源键也不行处理方法
- 8 电脑下面任务栏老是卡死怎么办 电脑下面任务栏经常卡死处理方法
- 9 ps导出pdf的方法 ps怎么导出pdf
- 10 qq邮箱收不到邮件怎么回事 qq邮箱搜不到邮件如何处理
win10系统推荐
- 1 深度技术win10 64位免激活旗舰版v2024.05
- 2 雨林木风ghost win10 64位安全专业版v2024.04
- 3 系统之家win10 64位免激活专业版v2024.04
- 4 深度技术windows10 64位免费专业版v2024.04
- 5 雨林木风win10 64位安全旗舰版v2024.04
- 6 雨林木风win10 64位免激活旗舰版v2024.04
- 7 深度技术win10 64位破解专业版v2024.04
- 8 番茄花园win10 32位免费专业版v2024.03
- 9 风林火山win10 64位官方旗舰版2024.03
- 10 雨林木风win10 64位优化旗舰版v2024.03