戴尔win10进安全模式操作方法 戴尔win10安全模式怎么进入
更新时间:2023-09-28 09:31:51作者:runxin
在日常使用戴尔win10电脑的过程中,难免有些用户会遇到系统出现病毒入侵的情况,因此一些用户会选择进入安全模式来进行病毒查杀,而是不同品牌的win10电脑进入安全模式的方式不同,对此戴尔win10安全模式怎么进入呢?本文就给大家介绍戴尔win10进安全模式操作方法。
具体方法如下:
方法一:
1、在桌面左下角处点击“开始菜单”的图标,点击“电源”选项,会弹出一个选择菜单,这时按住“Shift键”, 再点击“重启”选项;
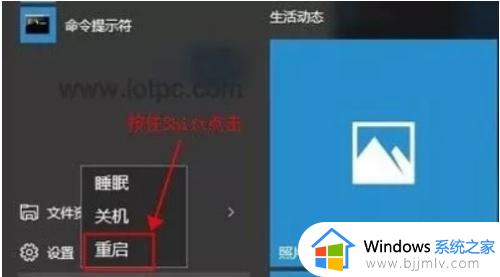
2、稍等一会之后,会进入一个新的界面,我们选择“疑难解答”。
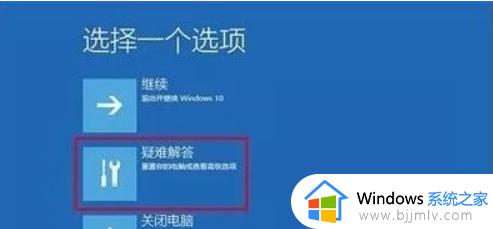
3、点击“高级选项”;
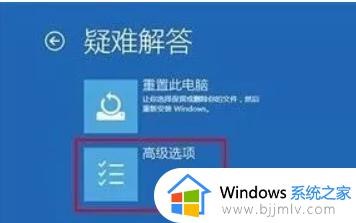
4、在高级选项中,我们选择“启动设置”,点击重启
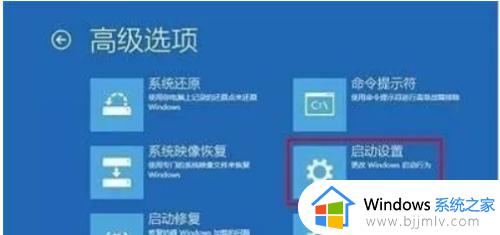
5、在启动设置这个界面中,有很多选项,点击菜单前面对应的数字即可进行选择想要的安全模式
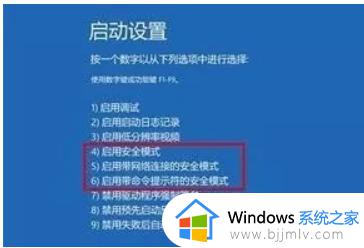
方法二:
1、桌面左下角点击“开始菜单”,在任务栏的搜索框中输入“msconfig”,使用回车键确定。
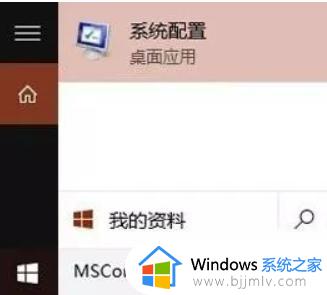
2、在打开的“系统设置”界面中,我们选择“引导”的选项,在“引导选项”中勾选“安全引导”,并且确定。
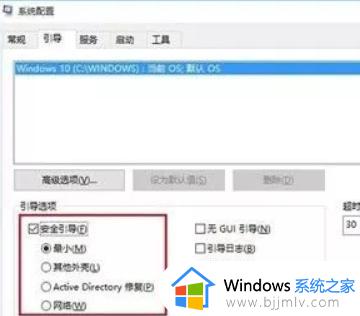
3、下面就会弹出系统配置的提示,直接点击“重新启动”即可进入Win10的安全模式中。
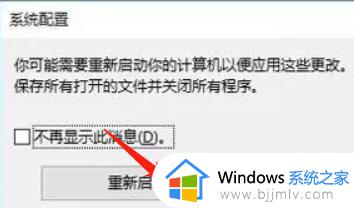
以上就是小编给大家讲解的关于戴尔win10进安全模式操作方法了,如果有不了解的用户就可以按照小编的方法来进行操作了,相信是可以帮助到一些新用户的。
戴尔win10进安全模式操作方法 戴尔win10安全模式怎么进入相关教程
- win10进入安全模式启动怎么操作 win10进入安全模式的办法
- win10开机进入安全模式如何操作 win10开机怎么进入安全模式
- win10进入不了安全模式怎么办 win10进不来安全模式修复方法
- win10启动进入安全模式的方法 win10开机时怎么进入安全模式
- win10怎么进入安全模式 win10进入安全模式按键是什么
- 惠普安全模式怎么进入win10 惠普win10如何进入安全模式
- win10开机时安全模式怎么进入 win10如何开机时进入安全模式
- win10如何进入安全模式 win10开机按f几进入安全模式
- win10安全模式怎么进 win10进入安全模式的方法
- win10安全模式如何进入 win10开机按f几进入安全模式
- win10自动删除恶意文件怎么关闭 win10系统自动删除文件如何关闭
- win10重启桌面图标打乱怎么办 win10桌面图标重启后又乱了处理方法
- win10重启打印机服务设置方法 win10如何重启打印机服务程序
- win10声音可视化通知怎么开启 win10如何设置声音的可视化通知
- windows10分区c盘留多大比较好?win10 c盘一般留多少合适
- win10网页打不开显示dns_probe_possible的解决方法
win10系统教程推荐
- 1 win10重启打印机服务设置方法 win10如何重启打印机服务程序
- 2 windows10防火墙怎么开 windows10防火墙如何开启
- 3 win10正确密码进不去怎么办 win10密码是对的进不去处理方法
- 4 windows10耳机没声音怎么设置 win10插入耳机后为什么没有声音
- 5 win10正在配置更新无限重启怎么办 win10一直正在配置更新重启修复方法
- 6 win10无线上网老是掉线怎么办 win10无线网总是掉线如何处理
- 7 win10系统不能开机怎么办 win10电脑无法正常开机修复方法
- 8 win10关机后主机不断电怎么回事 window10关机主机还一直工作的解决办法
- 9 win10玩dnf输入法不见了怎么办 win10玩dnf输入法不显示修复方法
- 10 win10电脑玩游戏cpu自动降频怎么办 win10电脑一玩游戏cpu就降频解决方案
win10系统推荐
- 1 深度技术windows10 64位稳定安全版v2024.05
- 2 雨林木风win10 64位最新旗舰版v2024.05
- 3 深度技术win10 64位免激活旗舰版v2024.05
- 4 雨林木风ghost win10 64位安全专业版v2024.04
- 5 系统之家win10 64位免激活专业版v2024.04
- 6 深度技术windows10 64位免费专业版v2024.04
- 7 雨林木风win10 64位安全旗舰版v2024.04
- 8 雨林木风win10 64位免激活旗舰版v2024.04
- 9 深度技术win10 64位破解专业版v2024.04
- 10 番茄花园win10 32位免费专业版v2024.03