win10电脑如何当作路由器用 win10怎么让电脑变成无线路由器
更新时间:2023-06-20 09:32:47作者:qiaoyun
路由器相信大家都非常熟悉,这个是让用户们可以上网,并且带有无线覆盖功能的路由器,但是有时候没有路由器又想连接wifi来使用的话,就可以将电脑当做路由器来使用,那么win10电脑如何当作路由器用呢?针对此问题,本文这就给大家介绍一下win10让电脑变成无线路由器的详细方法吧。
方法如下:
1、打开我们win10系统的电脑,进入电脑系统后,在右下角点击WiFi的标志。如果电脑不支持WiFi也可以选择网线与路由器连接。

2、如果电脑支持WiFi,点击后会看到路由器发射WiFi信号。未设置的路由器WiFi信号时开放状态,我们直接连接到路由器。
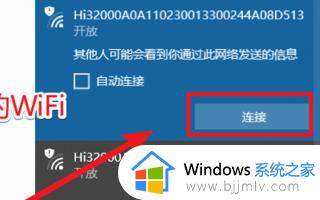
3、连接成功后,我们打开电脑的浏览器。在浏览器地址栏内,输入路由器的管理IP地址,按下回车后会进入路由器的管理首页。不同的品牌首页可能不同,我们点击页面的“马上体验”。
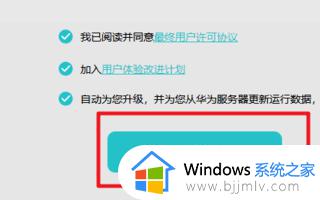
4、点击后,路由器会显示出上网模式,这时我们选择页面的拨号上网。然后输入宽带的账号和密码,然后点击“下一步”。
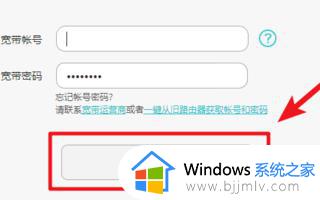
5、点击后,会进入到WiFi的设置界面。我们根据自己的情况,为自己的WiFi取名字,最好不要使用汉字。然后设置WiFi密码,点击“下一步”。
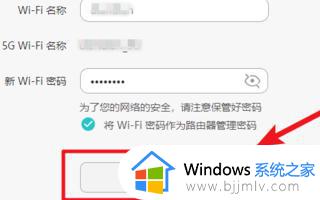
6、点击后,路由器会自动配置,我们等待配置完成,就可以使用路由器上网了。
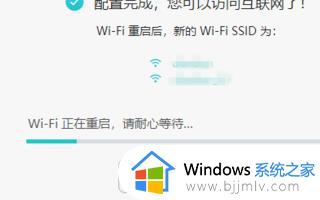
上述给大家介绍的就是win10怎么让电脑变成无线路由器的详细内容,有需要的用户们可以参考上述方法步骤来进行操作就可以了。
win10电脑如何当作路由器用 win10怎么让电脑变成无线路由器相关教程
- win10routeadd添加静态路由哪里添加 windowsrouteadd添加静态路由怎么添加
- win10电脑怎么任意截图 win10电脑如何自由截图
- win10病毒和威胁防护由你的组织管理如何解决 win10电脑出现病毒和威胁防护由你的组织管理怎么办
- win10无线显示器安装失败怎么回事 win10电脑无线显示器安装失败如何解决
- win10怎么让电脑屏幕变黑而不关机 如何让电脑屏幕变黑但不关机win10
- win10彻底禁用无线网卡怎么操作 win10电脑如何永久禁用无线网卡
- win10怎么自由截图 win10自由截图快捷键是什么
- win10浏览器默认设置方法 win10电脑设置默认浏览器如何操作
- win10电脑屏幕变成蓝色调了怎么办 win10电脑屏幕变成蓝色调如何解决
- win10自由截屏的快捷键是什么 win10自由截图快捷键在哪里找
- win10退出登录微软账号教程 win10如何退出微软账户登陆
- win10快速启动不见了如何恢复 win10快速启动没有了如何处理
- win10菜单栏假死问题修复方法 win10菜单栏假死无反应怎么办
- win10增加用户账户的方法 win10如何增加用户账户
- win10图片怎么显示缩略图 win10电脑图片怎样才能显示缩略图
- win10图片打不开怎么回事 win10系统无法打开图片处理方法
win10系统教程推荐
- 1 win10允许应用更改设备怎么关闭 win10如何关闭电脑允许应用对设备更改
- 2 win10怎么安装网卡驱动程序 win10添加网卡驱动程序的方法
- 3 win10运行红警2黑屏有声音怎么办 win10玩红警2黑屏有声音解决方法
- 4 win10添加隐藏无线网络步骤 win10如何添加隐藏的无线网络
- 5 win10重启打印机服务设置方法 win10如何重启打印机服务程序
- 6 windows10防火墙怎么开 windows10防火墙如何开启
- 7 win10正确密码进不去怎么办 win10密码是对的进不去处理方法
- 8 windows10耳机没声音怎么设置 win10插入耳机后为什么没有声音
- 9 win10正在配置更新无限重启怎么办 win10一直正在配置更新重启修复方法
- 10 win10无线上网老是掉线怎么办 win10无线网总是掉线如何处理
win10系统推荐
- 1 深度技术windows10 64位稳定安全版v2024.05
- 2 雨林木风win10 64位最新旗舰版v2024.05
- 3 深度技术win10 64位免激活旗舰版v2024.05
- 4 雨林木风ghost win10 64位安全专业版v2024.04
- 5 系统之家win10 64位免激活专业版v2024.04
- 6 深度技术windows10 64位免费专业版v2024.04
- 7 雨林木风win10 64位安全旗舰版v2024.04
- 8 雨林木风win10 64位免激活旗舰版v2024.04
- 9 深度技术win10 64位破解专业版v2024.04
- 10 番茄花园win10 32位免费专业版v2024.03