win10怎么自由截图 win10自由截图快捷键是什么
更新时间:2023-12-29 14:52:16作者:runxin
我们在日常使用win10电脑浏览网站的过程中,遇到一些感兴趣内容也可以通过微软系统自带截图快捷键进行屏幕截取,这样也不需要将win10系统中网站保存下来,非常的方便快捷,可是win10怎么自由截图呢?其实方法很简单,接下来小编就来教大家win10自由截图快捷键是什么详细内容。
具体方法如下:
方法一:使用PrintScreen键
按键盘上的PrintScreen键,抓取当前显示屏画面到剪切板,可以打开word或者系统自带的画图软件,粘贴后就能显示抓取的截图。
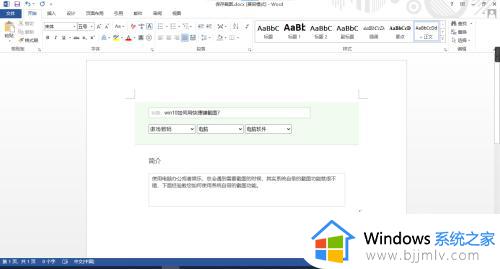
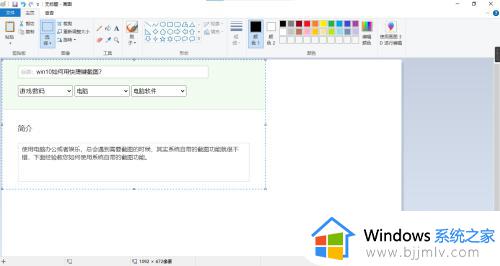
方法二:使用win+Shift+s快捷键
1、按组合快捷键win+Shift+s,会显示4种截图方式:矩形截图、任意形状截图、窗口截图、全屏幕截图。
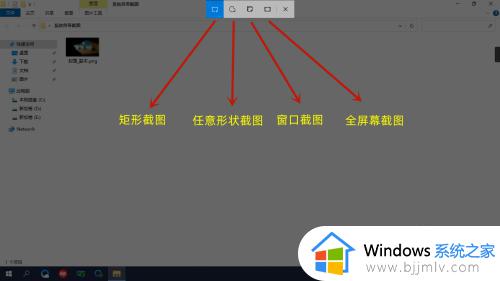
2、选取一种截图方式进行截图后,会弹出截图已保存到剪切板,点击弹出的提示,可在截图工具Snip&Sketch中打开。
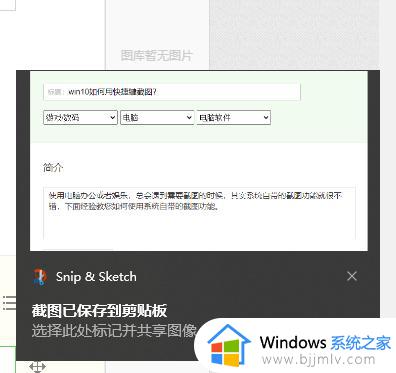
3、在Snip&Sketch中点击保存,就可以把截图保存到文件中。
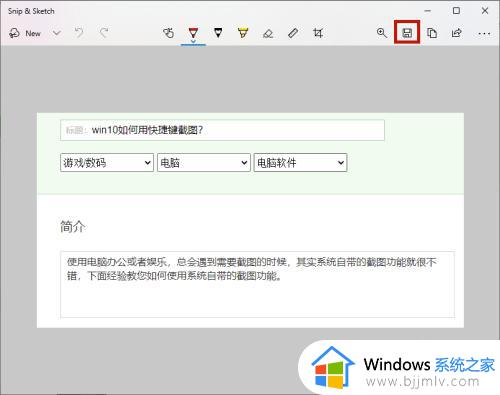
方法三:使用win+PrintScreen快捷键
按组合快捷键win+PrintScreen,会自动保存当前屏幕画面到系统图片文件夹中的屏幕截图文件夹。
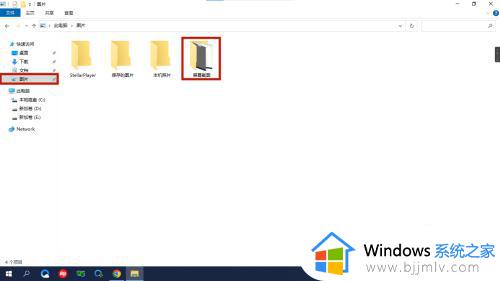
综上所述就是小编告诉大家的win10自由截图快捷键是什么详细内容了,如果你也有相同需要的话,可以按照上面的方法来操作就可以了,希望本文能够对大家有所帮助。
win10怎么自由截图 win10自由截图快捷键是什么相关教程
- win10自由截屏的快捷键是什么 win10自由截图快捷键在哪里找
- win10截屏电脑快捷键是什么 win10自带的截图快捷键使用教程
- win10截图是什么快捷键 win10截图快捷键是哪个键
- win10截图快捷键是什么 win10截图快捷键是哪个键
- win10电脑截图快捷键是什么 win10系统截图快捷键是哪个
- win10部分截图快捷键是什么 win10局部截图快捷键是哪个
- 电脑截图win10快捷键是哪个 电脑win10截图的快捷键是什么
- win10的截图快捷键是什么啊 win10截图快捷键在哪里
- win10任意截图快捷键是什么 win10截图快捷键使用方法
- win10自带截图功能怎么使用全屏截图 win10自带截图全屏快捷键是什么
- win10如何登陆微软账户 win10电脑登录微软账户步骤
- win10如何打开摄像头权限?win10打开摄像头权限在哪里
- win10如何更改文件类型后缀?win10怎么改文件后缀名类型
- win10如何更改字体大小设置 win10更改字体大小多种方法
- win10如何获得管理员权限删除文件 win10怎么获取管理员权限删除文件
- win10 wsappx占用内存过高怎么办 win10系统wsappx占用大量内存解决方案
win10系统教程推荐
- 1 windows10更新window11的方法 win10怎么更新win11系统
- 2 win10允许应用更改设备怎么关闭 win10如何关闭电脑允许应用对设备更改
- 3 win10怎么安装网卡驱动程序 win10添加网卡驱动程序的方法
- 4 win10运行红警2黑屏有声音怎么办 win10玩红警2黑屏有声音解决方法
- 5 win10添加隐藏无线网络步骤 win10如何添加隐藏的无线网络
- 6 win10重启打印机服务设置方法 win10如何重启打印机服务程序
- 7 windows10防火墙怎么开 windows10防火墙如何开启
- 8 win10正确密码进不去怎么办 win10密码是对的进不去处理方法
- 9 windows10耳机没声音怎么设置 win10插入耳机后为什么没有声音
- 10 win10正在配置更新无限重启怎么办 win10一直正在配置更新重启修复方法
win10系统推荐
- 1 深度技术windows10 64位稳定安全版v2024.05
- 2 雨林木风win10 64位最新旗舰版v2024.05
- 3 深度技术win10 64位免激活旗舰版v2024.05
- 4 雨林木风ghost win10 64位安全专业版v2024.04
- 5 系统之家win10 64位免激活专业版v2024.04
- 6 深度技术windows10 64位免费专业版v2024.04
- 7 雨林木风win10 64位安全旗舰版v2024.04
- 8 雨林木风win10 64位免激活旗舰版v2024.04
- 9 深度技术win10 64位破解专业版v2024.04
- 10 番茄花园win10 32位免费专业版v2024.03