笔记本怎么安装打印机驱动程序 笔记本安装打印机驱动程序的操作步骤
更新时间:2024-01-30 09:34:13作者:runxin
在笔记本电脑安装的微软系统中都自带有相关的硬件驱动程序,其中就包括打印机驱动程序,不过由于打印机品牌的问题,因此有些用户也会给笔记本电脑重装安装相应的打印机驱动程序来使用,那么笔记本怎么安装打印机驱动程序呢?接下来小编就给大家介绍一篇笔记本安装打印机驱动程序的操作步骤。
具体方法如下:
1. 在开始中查找并打开控制面板。
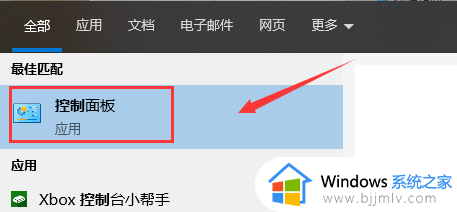
2. 在打开的控制面板窗口中,点击右上角的“查看方式”下拉菜单,在弹出菜单中点击“大图标”。
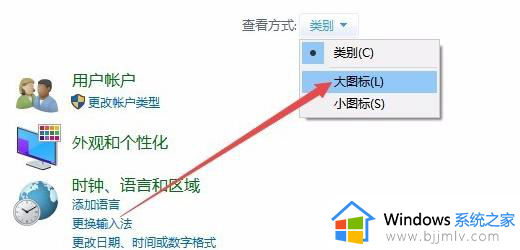
3. 这时会打开Win10的所有控制面板项窗口,点击窗口中的“设备和打印机”图标。
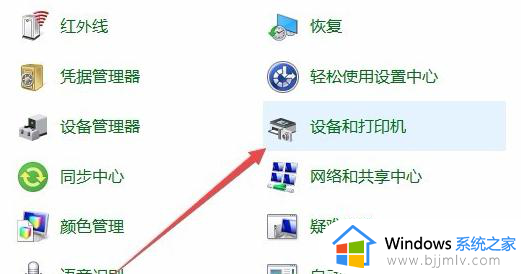
4. 在打开的窗口中点击“添加打印机”快捷链接。
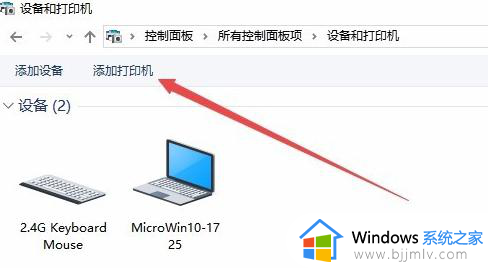
5. 这时会自动扫描打印机,直接点击“我所需的打印机未列出”快捷链接就可以了。
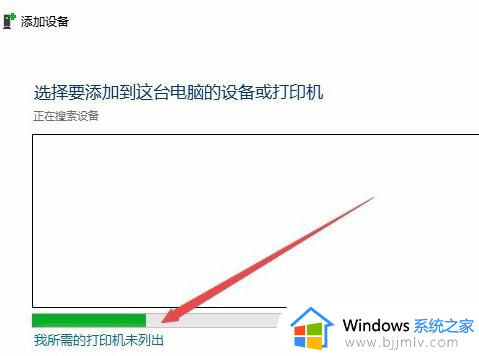
6. 接下来在打列的添加打印机窗口中点击“通过手动设置添加本地打印机或网络打印机”一项,然后点击下一步按钮。
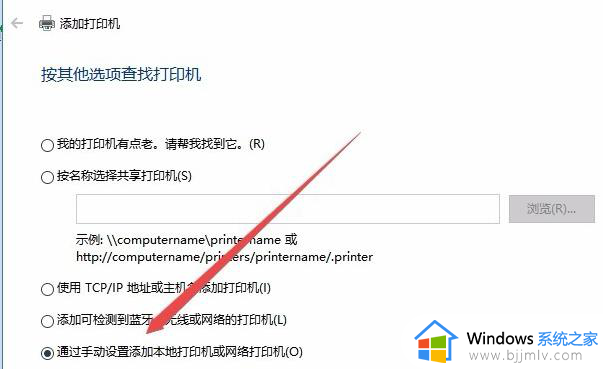
7. 接下来就会弹出安装打印机驱动程序窗口,在左侧的厂商窗口中选择打印机的厂家,在右侧列表中选择打印机的型号。
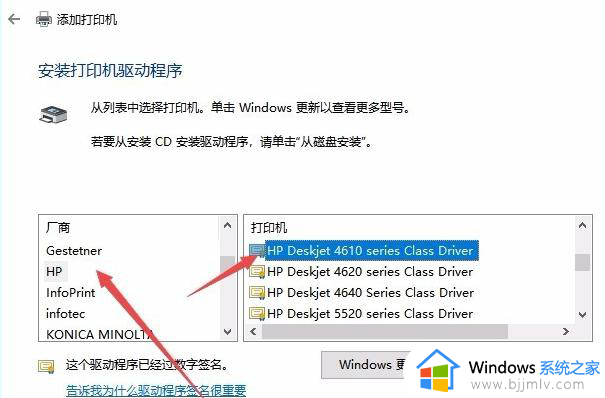
8. 这时就会出现正在安装打印机的窗口了。待安装完成后就可以正常使用打印机了。
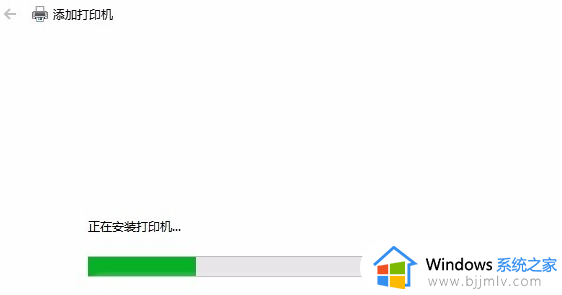
上述就是小编教大家的关于笔记本安装打印机驱动程序的操作步骤了,有遇到过相同问题的用户就可以根据小编的步骤进行操作了,希望能够对大家有所帮助。
笔记本怎么安装打印机驱动程序 笔记本安装打印机驱动程序的操作步骤相关教程
- 笔记本如何安装打印机驱动程序 笔记本怎样安装打印机驱动程序
- 如何安装hp1136打印机驱动 hp1136打印机驱动程序的安装教程
- 笔记本网络适配器驱动程序如何安装 笔记本电脑安装网络适配器驱动程序的方法
- 联想打印机怎么安装驱动程序 联想安装打印机驱动程序怎么安装
- 笔记本摄像头安装驱动教程 笔记本摄像头怎么安装驱动
- 苹果电脑怎么安装打印机驱动 苹果打印机驱动安装步骤
- oki打印机驱动安装步骤 oki打印机驱动怎么安装
- 得实打印机驱动如何安装 得实打印机驱动安装步骤
- 笔记本电脑怎么安装蓝牙驱动程序 电脑连接蓝牙驱动更新
- 奔图打印机驱动安装步骤 奔图打印机驱动如何安装
- geforce game ready驱动程序无法继续安装出现一个错误解决方案
- 电脑无法读取硬盘怎么办 电脑突然无法读取硬盘解决方案
- 电脑无法关机按电源键也关不了怎么办 电脑关不了机按电源键也不行处理方法
- 电脑无法进入pe系统如何解决 电脑进入不了pe系统怎么办
- 电脑无法启动主机发出滴滴滴的声音怎么回事?
- 电脑无法输入文字打不上去怎么办?电脑无法输入任何文字如何修复
电脑教程推荐
- 1 电脑无法关机按电源键也关不了怎么办 电脑关不了机按电源键也不行处理方法
- 2 电脑下面任务栏老是卡死怎么办 电脑下面任务栏经常卡死处理方法
- 3 ps导出pdf的方法 ps怎么导出pdf
- 4 qq邮箱收不到邮件怎么回事 qq邮箱搜不到邮件如何处理
- 5 电脑网络黄色感叹号是怎么回事 电脑网络连接显示黄色感叹号修复方法
- 6 电脑微信dat文件用什么软件打开 微信电脑版里的dat文件怎么打开
- 7 电脑为什么自动下载垃圾软件?电脑总会自动下载垃圾软件解决方法
- 8 骁龙8s gen3和骁龙8 gen2哪个好 高通骁龙8s gen3和骁龙8 gen2对比
- 9 技嘉主板bios如何设置内存频率 技嘉主板bios内存频率设置方法
- 10 笔记本电脑耳机有声音外放没声音怎么办 笔记本电脑耳机有声外放无声修复方法
win10系统推荐
- 1 深度技术win10 64位免激活旗舰版v2024.05
- 2 雨林木风ghost win10 64位安全专业版v2024.04
- 3 系统之家win10 64位免激活专业版v2024.04
- 4 深度技术windows10 64位免费专业版v2024.04
- 5 雨林木风win10 64位安全旗舰版v2024.04
- 6 雨林木风win10 64位免激活旗舰版v2024.04
- 7 深度技术win10 64位破解专业版v2024.04
- 8 番茄花园win10 32位免费专业版v2024.03
- 9 风林火山win10 64位官方旗舰版2024.03
- 10 雨林木风win10 64位优化旗舰版v2024.03