oki打印机驱动安装步骤 oki打印机驱动怎么安装
更新时间:2024-04-21 11:40:33作者:qiaoyun
在电脑中不管是使用什么型号的打印机,都是要安装对应的打印机驱动才能打印,只是近日有用户在购买oki打印机之后,却不知道oki打印机驱动怎么安装,其实操作方法并不会难,如果你有一样需求的话,可以跟随着笔者的步伐一起来看看oki打印机驱动的详细安装方法吧。
具体方法如下:
1、先将标有OKI打印机驱动的光盘放进电脑光驱里面;
然后用USB连接打印机和电脑,把打印机的电源打开。电脑就会自动发现新硬件。页面上会显示三个选项,这里我们先选择“否,暂时不”,然后下一步。
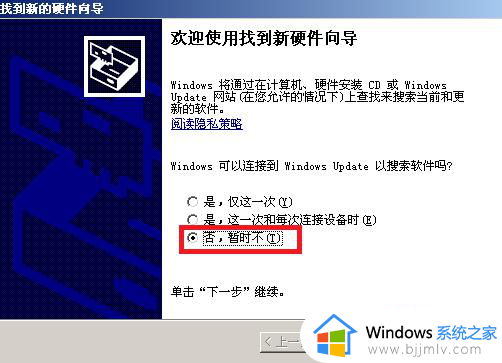
2、接着第二个选项里,我们选择“从列表或指定位置安装(高级)”。再点击下一步。
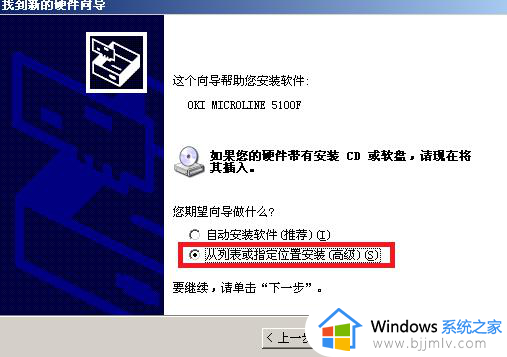
3、接着选择第一个选项“在这些位置上搜索最佳驱动程序”;并且把“搜索可移动媒体”前面的勾去掉。在下面的选项,“在搜索中包括这个位置”的前面打上勾。点击浏览。
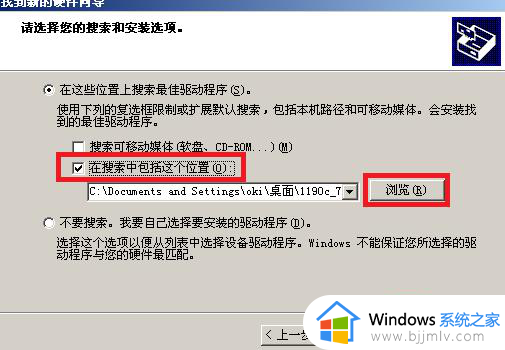
4、这个时候如果有打印机的光盘,那就选择这个路径:X:DriverWinXPOEMPRINT.inf,然后点击确定就可以了。
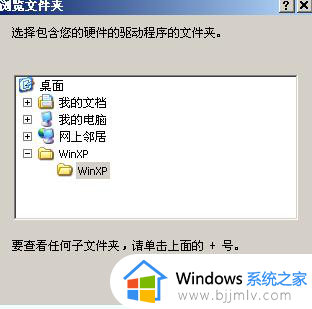
5、找到对应的文件之后点击下一步。
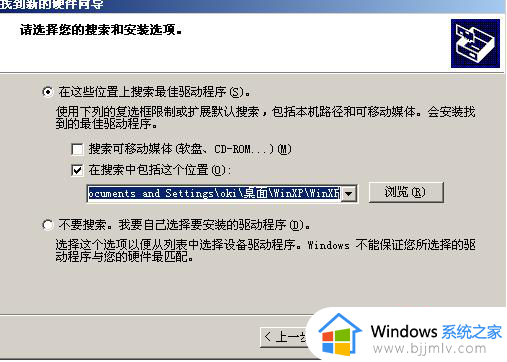
6、再选择你做指定位置的驱动程序,点击下一步。
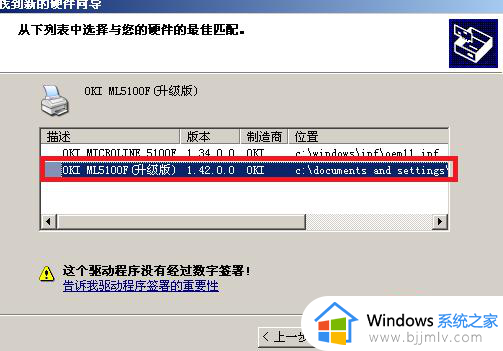
7、系统出现徽标认证,点击仍然继续。
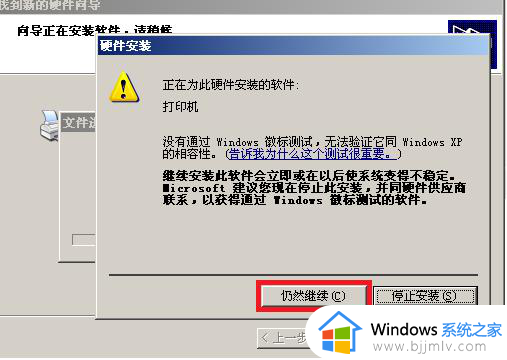
8、点击完成,至此驱动安装好了。
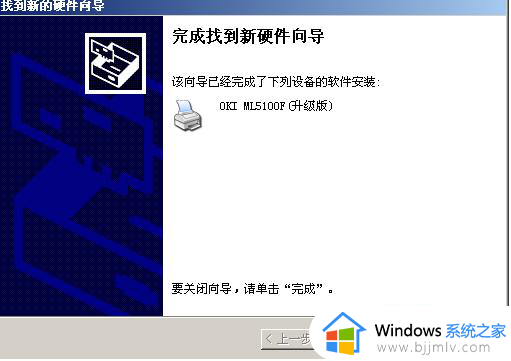
上述给大家介绍的就是oki打印机驱动的详细安装教程,大家有需要的话可以学习上述方法步骤来进行安装,希望对大家有所帮助。
oki打印机驱动安装步骤 oki打印机驱动怎么安装相关教程
- 苹果电脑怎么安装打印机驱动 苹果打印机驱动安装步骤
- 得实打印机驱动如何安装 得实打印机驱动安装步骤
- 奔图打印机驱动安装步骤 奔图打印机驱动如何安装
- 汉印打印机驱动安装方法 汉印打印机驱动怎么安装
- 打印机没驱动怎么安装驱动 打印机没有驱动如何安装
- 惠普1020打印机驱动怎么安装 hp1020打印机的安装步骤
- 施乐3117打印机驱动安装步骤 施乐3117驱动怎么安装
- hp1020plus打印机驱动怎么安装 hp1020plus打印机驱动下载安装教程
- p1108打印机驱动安装流程 惠普p1108打印机驱动怎么安装
- 映美630k打印机驱动安装教程?映美630k打印机驱动怎样安装
- 电脑老是自动关机怎么回事啊 电脑开机一会自动关机怎么解决
- 电脑里的微信聊天记录在哪个文件夹?微信聊天记录存储在电脑什么位置
- 电脑连不上网显示黄色感叹号怎么办 电脑连接不上网黄色感叹号处理方法
- 电脑连接wifi怎么查看密码 电脑的wifi密码在哪里可以看到
- 电脑字体怎么调大小 电脑桌面上字体大小怎么调
- 电脑连接打印机怎么扫描图片 电脑如何连接打印机进行扫描图片
电脑教程推荐
- 1 电脑老是自动关机怎么回事啊 电脑开机一会自动关机怎么解决
- 2 电脑字体怎么调大小 电脑桌面上字体大小怎么调
- 3 电脑连接打印机怎么扫描图片 电脑如何连接打印机进行扫描图片
- 4 向日葵远程控制怎么添加设备 向日葵远程控制添加设备到列表的步骤
- 5 电脑qq共享屏幕电影无声音怎么办 电脑qq共享屏幕没有声音处理方法
- 6 电脑休眠总是自动唤醒怎么回事?电脑休眠会自动唤醒怎么处理
- 7 电脑windows账号怎么注销 如何彻底注销windows账号
- 8 电脑百度网盘怎么下载别人的文件 电脑版百度网盘怎样下载别人分享的链接
- 9 腾讯视频打不开是什么原因 腾讯视频打不开如何处理
- 10 电脑文件怎么压缩打包发送 电脑文件压缩打包发送的步骤
win10系统推荐
- 1 深度技术win10 64位免激活旗舰版v2024.05
- 2 雨林木风ghost win10 64位安全专业版v2024.04
- 3 系统之家win10 64位免激活专业版v2024.04
- 4 深度技术windows10 64位免费专业版v2024.04
- 5 雨林木风win10 64位安全旗舰版v2024.04
- 6 雨林木风win10 64位免激活旗舰版v2024.04
- 7 深度技术win10 64位破解专业版v2024.04
- 8 番茄花园win10 32位免费专业版v2024.03
- 9 风林火山win10 64位官方旗舰版2024.03
- 10 雨林木风win10 64位优化旗舰版v2024.03