笔记本如何安装打印机驱动程序 笔记本怎样安装打印机驱动程序
当用户在使用笔记本电脑工作的时候,也偶尔会用到打印机设备,虽然微软系统安装过程中会默认安装打印机驱动,可是由于外接的打印机设备品牌有属于自己的驱动程序,因此一些用户也会选择安装,可是笔记本如何安装打印机驱动程序呢?下面小编就来教大家笔记本安装打印机驱动程序详细步骤。
具体方法:
1、按下win+i组合键打开设置;
2、在Windows设置窗窗口中找到“设备”项并点击(此项包含了蓝牙,打印机,鼠标的设置);
3、接下来会打开一个页面,将右侧的滚动条拉到页面最下面。点击相关设置下的“设备和打印机”,不同版本界面略有不同: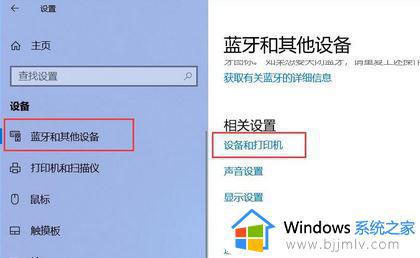
4、默认会自动搜索已连接打印机,若长时间未找到,可选“我所需的打印机未列出”,如图所示:
5、在设备和打印机窗口中点击“添加打印机”,见下图: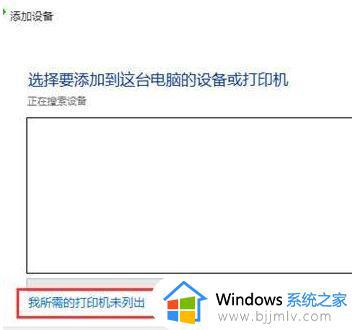
第二步、选择打印机的端口(根据打印机的连接方式选择相应的端口) 添加本地打印机(这里指用USB线或LPT打印线连接的)
1、选择“”,点击“下一步”按钮,如图: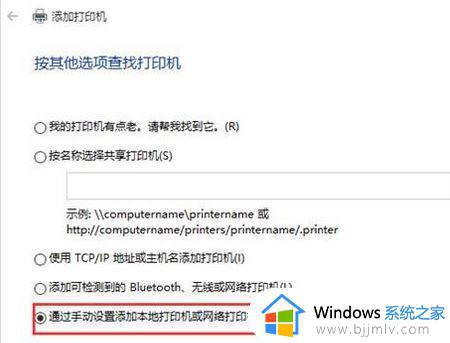
2、下拉框来选择选择USB001端口(若使用的是USB接口的打印机,请先连接并开机,通常选择USB00x数字较大的端口,具体根据实际情况选择),如图: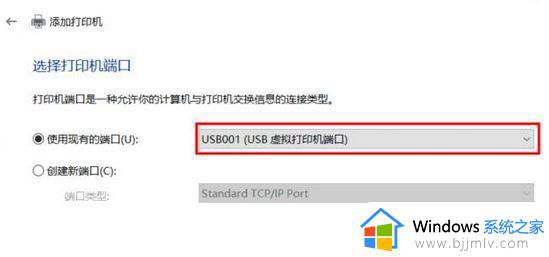
添加网络打印机(这里指用网络连接或打印机名称连接的)点击使用TCP/IP地址或主机名添加打印机,并点下一步,如图: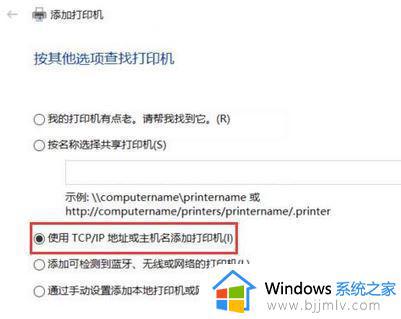
3、输入打印机的IP地址或名称,如图: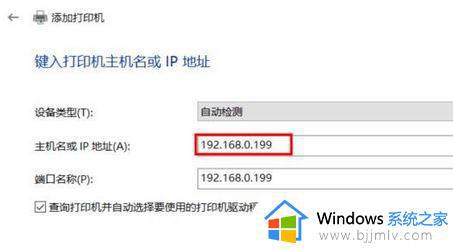
4、检测TCP/IP端口,如图:
第三步、选择打印机驱动的inf文件所在位置并安装
1、左边选择打印机厂商右边选择相应的型号,若没有可点击从磁盘安装;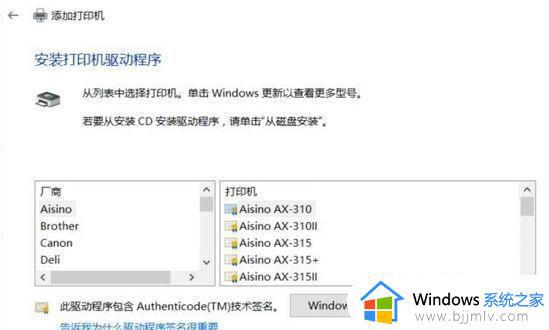
2、点击浏览,并选择驱动程序所在目录的inf文件后点打开(查找.inf文件的方法请看文章前面的准备工作)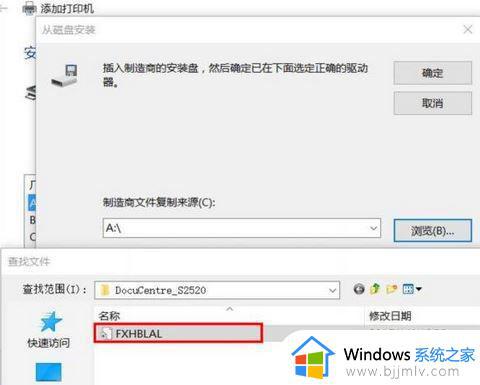
3、选择好inf文件后,点击【确定】。如图: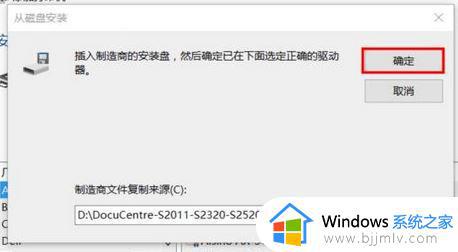
4、选择相应的型号后,点下一步,如图: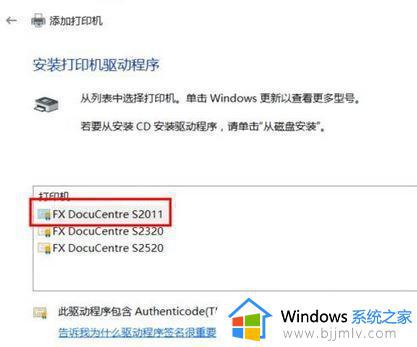
5、确认打印机的名称,默认就是打印机的型号;
6、安装的过程中可能会出现“Windows 安全警告 您想安装这个设备软件吗?”,这里直接点“安装”;
7、安装完成后问你是否需要共享这台打印机,这里我们可以选不共享,并点下一步;
8、完成安装,如下图所示,小编成功添加FX DocuCentre S2011 打印机,若需要测试,可点击“打印测试页”按钮;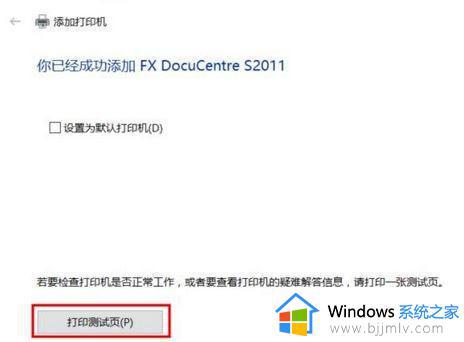
上述就是小编给大家带来的笔记本安装打印机驱动程序详细步骤了,有遇到过相同问题的用户就可以根据小编的步骤进行操作了,希望能够对大家有所帮助。
笔记本如何安装打印机驱动程序 笔记本怎样安装打印机驱动程序相关教程
- 笔记本怎么安装打印机驱动程序 笔记本安装打印机驱动程序的操作步骤
- 如何安装hp1136打印机驱动 hp1136打印机驱动程序的安装教程
- 笔记本网络适配器驱动程序如何安装 笔记本电脑安装网络适配器驱动程序的方法
- 联想打印机怎么安装驱动程序 联想安装打印机驱动程序怎么安装
- 笔记本摄像头安装驱动教程 笔记本摄像头怎么安装驱动
- 映美630k打印机驱动安装教程?映美630k打印机驱动怎样安装
- 惠普打印机驱动安装教程 epson打印机驱动如何下载安装
- 如何安装hp1106打印机驱动 hp1106打印机驱动安装教程
- 震旦打印机驱动安装教程 震旦打印机驱动如何安装
- 笔记本电脑怎么安装蓝牙驱动程序 电脑连接蓝牙驱动更新
- 电脑显示屏图像变扁了怎么调整 电脑屏幕变成扁宽如何处理
- 电脑显示器怎么调刷新率 电脑显示器如何调刷新率
- 电脑显示器显示时间怎么设置 电脑怎样设置才能在桌面显示时间
- 电脑显示屏四周有黑框怎么去掉?电脑显示器怎么调整屏幕满屏
- 电脑微信dat文件用什么软件打开 微信电脑版里的dat文件怎么打开
- 电脑微软商店在哪打开 电脑如何打开微软商店
电脑教程推荐
- 1 电脑微信dat文件用什么软件打开 微信电脑版里的dat文件怎么打开
- 2 电脑为什么自动下载垃圾软件?电脑总会自动下载垃圾软件解决方法
- 3 骁龙8s gen3和骁龙8 gen2哪个好 高通骁龙8s gen3和骁龙8 gen2对比
- 4 技嘉主板bios如何设置内存频率 技嘉主板bios内存频率设置方法
- 5 笔记本电脑耳机有声音外放没声音怎么办 笔记本电脑耳机有声外放无声修复方法
- 6 电脑无法播放mp4视频解决方法 电脑播放不了mp4视频怎么回事
- 7 罗技k380怎么连接电脑 罗技k380连接电脑的方法
- 8 怎么把iso镜像写入u盘 如何把iso文件放入U盘
- 9 电脑自带截屏的快捷键是什么 电脑自带的截屏快捷键是哪个
- 10 东芝硬盘电脑读不出来怎么办 东芝硬盘插电脑上不显示解决方法
win10系统推荐
- 1 雨林木风ghost win10 64位安全专业版v2024.04
- 2 系统之家win10 64位免激活专业版v2024.04
- 3 深度技术windows10 64位免费专业版v2024.04
- 4 雨林木风win10 64位安全旗舰版v2024.04
- 5 雨林木风win10 64位免激活旗舰版v2024.04
- 6 深度技术win10 64位破解专业版v2024.04
- 7 番茄花园win10 32位免费专业版v2024.03
- 8 风林火山win10 64位官方旗舰版2024.03
- 9 雨林木风win10 64位优化旗舰版v2024.03
- 10 深度技术ghost win10 64位精简极速版v2024.03