windows11家庭版关闭自动更新设置步骤 windows11家庭版如何关闭自动更新
由于windows11家庭版系统在运行时还不是很稳定,因此用户也会定期接受到微软发送的更新推送,可是有些用户担心在更新windows11系统之后会有新的问题,因此就想要将自动更新关闭,那么windows11家庭版如何关闭自动更新呢?下面就是小编带来的windows11家庭版关闭自动更新设置步骤。
具体方法:
方法一
1、桌面,右键点击此电脑,在打开的菜单项中,选择【管理】。
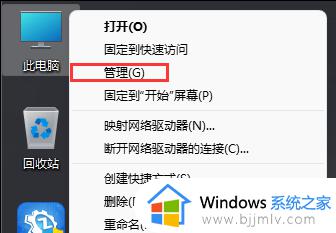
2、计算机管理窗口,左侧点击展开服务和应用程序,然后选择【服务】。
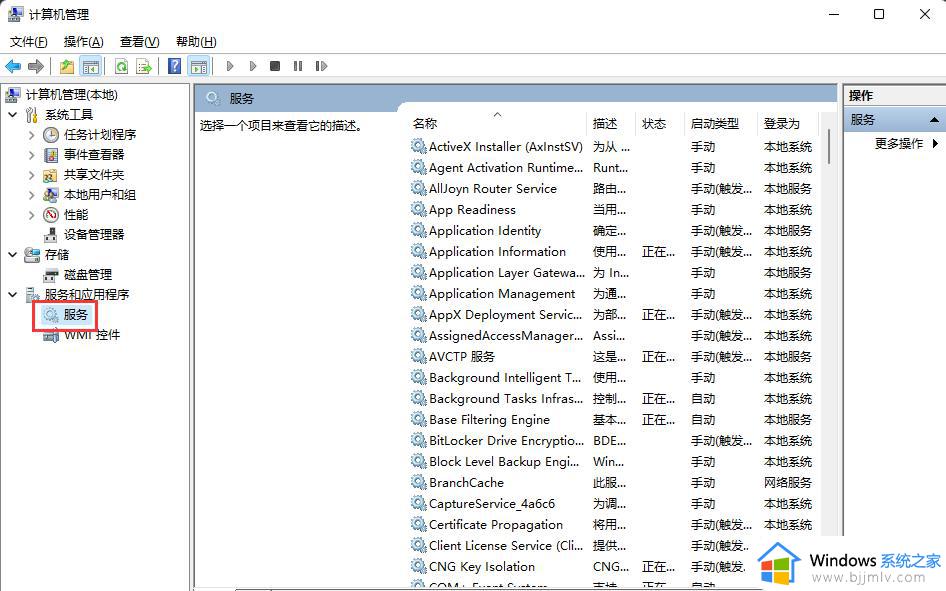
3、找到并双击打开名称为【Windows Update】服务。
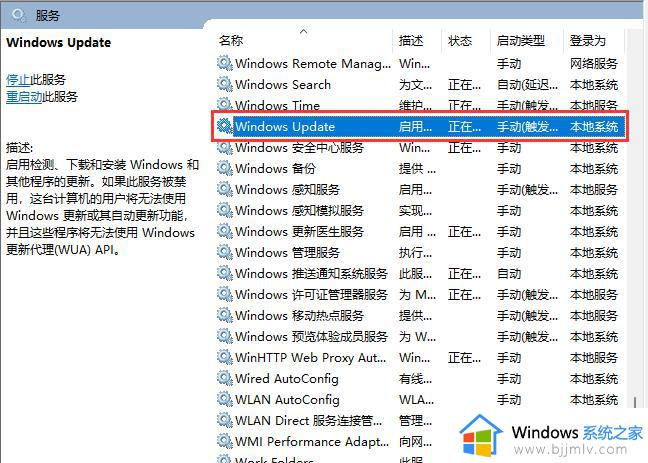
4、Windows Update 的属性(本地计算机)窗口,将启动类型改为【禁用】,再点击【停止】,按【确定】保存。
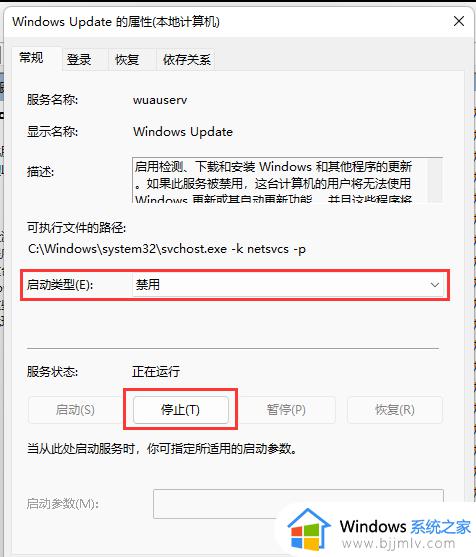
方法二
1、首先,按键盘上的 Win + X 组合键,或右键点击任务栏上的开始图标,在打开的隐藏菜单项中,选择【运行】。
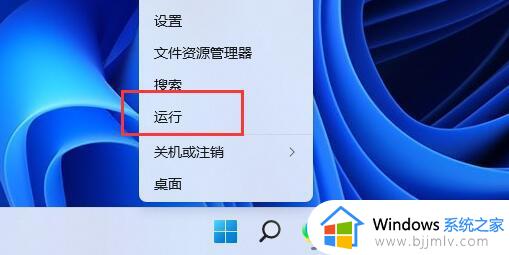
2、运行窗口,输入【gpedit.msc】命令,按确定或回车,打开本地组策略编辑器。
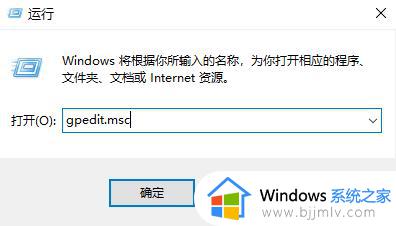
3、本地组策略编辑器窗口,依次展开到:管理模板>Windows 组件>Windows 更新>管理最终用户体验,右侧找到并双击打开配置自动更新。
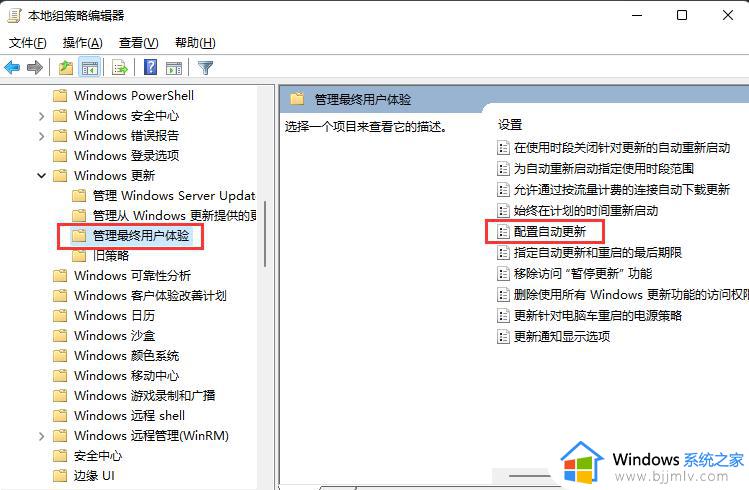
4、配置自动更新窗口,选择【已禁用】,再点击【确定】保存。
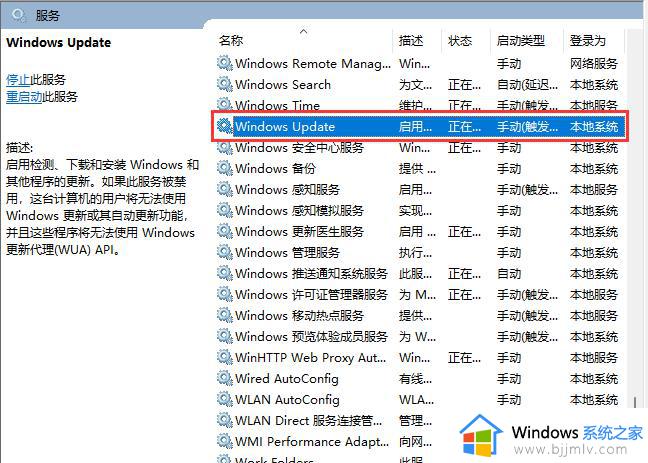
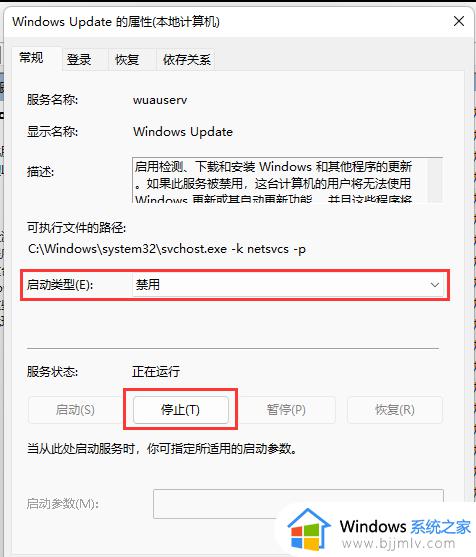
上述就是小编教大家的windows11家庭版关闭自动更新设置步骤了,还有不懂得用户就可以根据小编的方法来操作吧,希望本文能够对大家有所帮助。
windows11家庭版关闭自动更新设置步骤 windows11家庭版如何关闭自动更新相关教程
- windows11怎么停止自动更新 关闭windows11自动更新的步骤
- windows11怎么永久关闭自动更新 windows11如何彻底关闭自动更新
- 怎样关闭windows11自动更新 windows11如何永久关闭自动更新
- 如何关闭windows11自动更新 怎么关闭windows11自动更新功能
- win11自动更新有必要关闭吗 windows11关闭自动更新有必要吗
- win11怎么设置不自动更新 window11关闭自动更新的步骤
- win11电脑自动更新怎么彻底关闭 windows11自动更新怎么永久关闭
- 怎么彻底关闭windows11自动更新 如何禁止windows11自动更新
- windows11如何取消自动更新 windows11关闭自动更新方法
- 如何禁止windows11自动更新 怎么关闭windows11自动更新
- windows11未安装音频设备怎么处理?win11显示未安装音频设备如何解决
- windows11为什么这么卡 windows11太卡怎么办
- win11更新后pin不可用怎么办 win11更新后pin用不了处理方法
- win11更新的安装包在哪里打开 win11更新的文件在哪个文件夹
- win11更新错误0x80070103怎么回事?win11解决0x80070103错误的方法
- win11任务栏自定义颜色设置方法 win11怎么更改任务栏颜色
win11系统教程推荐
- 1 win11更新的安装包在哪里打开 win11更新的文件在哪个文件夹
- 2 win11固定ip地址设置方法 win11固定ip地址怎么填写
- 3 win11删除休眠文件的步骤 win11怎么删除休眠文件
- 4 win11如何设置快速访问模式 win11怎么设置电脑的快速访问
- 5 win11该设备正在使用中请关闭可能使用的所有程序如何解决
- 6 windows11网络连接不上怎么回事 win11无法连接网络如何解决
- 7 windows11微信多开步骤 win11系统微信怎么多开
- 8 windows11微软账户切换到本地账户的步骤 win11微软账户怎么切换本地账户
- 9 windows11微软账号登录不了怎么办 win11microsoft账户登录不上如何解决
- 10 win11分配磁盘空间设置方法 win11如何给磁盘合理分配空间
win11系统推荐
- 1 技术员联盟ghost win11 64位中文正式版下载v2024.05
- 2 系统之家ghost win11 64位最新家庭版下载v2024.04
- 3 ghost windows11 64位专业版原版下载v2024.04
- 4 惠普笔记本电脑ghost win11 64位专业永久激活版下载v2024.04
- 5 技术员联盟ghost win11 64位官方纯净版下载v2024.03
- 6 萝卜家园ghost win11 64位官方正式版下载v2024.03
- 7 ghost windows11 64位最新正式版下载v2024.02
- 8 萝卜家园ghost win11 64位优化原装版下载v2024.02
- 9 萝卜家园ghost win11 64位官方原版镜像下载v2024.01
- 10 技术员联盟ghost win11 64位正式专业版下载v2024.01