win10 安装sql2000的图文教程 win10怎么安装sql2000
许多编程人员因为工作需要,都会在电脑中安装sql2000数据库管理软件来使用,不过有些新手用户并不知道从何下手,比如有很多用户在询问win10怎么安装sql2000,步骤相对较多,如果你也想安装的话,那就紧跟着笔者一起来学习一下win10 安装sql2000的图文教程吧。
具体方法如下:
1、执行挂起文件后安装
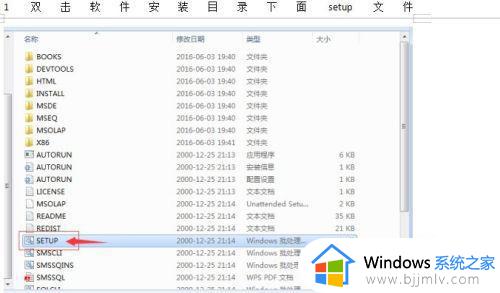
2、会自动弹出安装界面。选择 第一个"安装 SQL Server 2000 组件"选项:
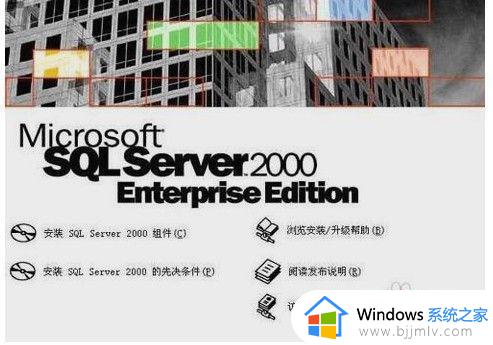
3、在弹出的第一个“安装组件”界面中,选择 "安装数据库服务器" 选项:
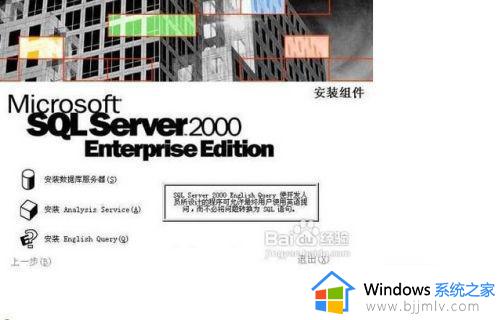
4、接下来弹出“欢迎”界面,直接单击“下一步”按钮既可:
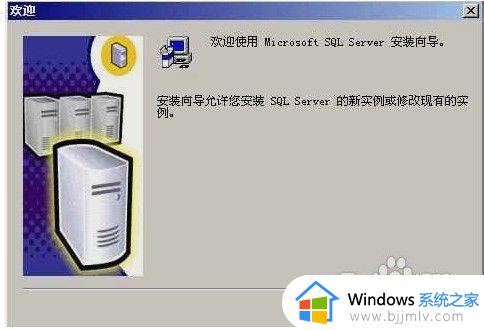
5、在下面的步骤中,选择 "本地计算机"单选项,再单击“下一步”按钮:
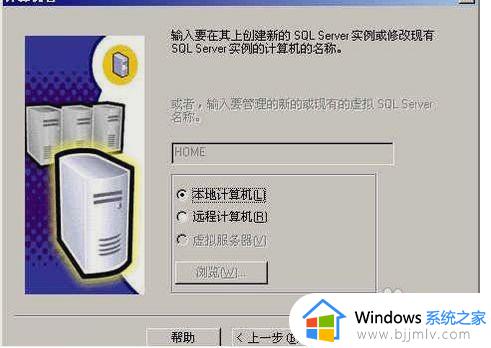
6、然后在 "安装选择" 界面中,选择 "创建新的SQL Server实例..."既可:
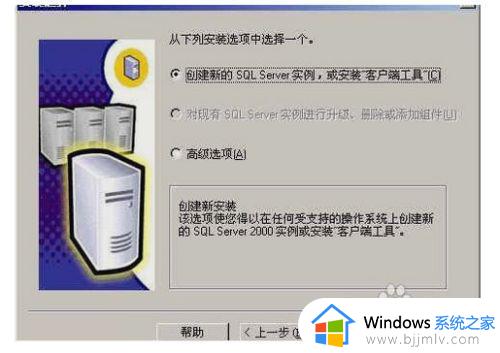
7、在接下来的 "用户信息" 界面中,输入用户信息,或用默认的也行,再单击“下一步”按钮:
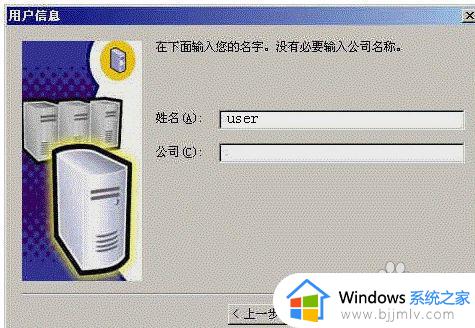
8、选择 "服务器和客户端工具"选项将服务器和客户端同时一台机器上:
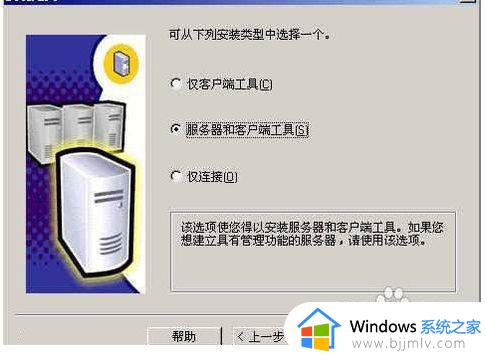
9、在"实例名"界面,选择 "默认" 的实例名称既可,再单击“下一步”按钮:

10、在"安装类型"界面中选择 "典型" 安装选项,并指定 "目的文件夹"。程序和数据文件的默认安装位置都是 "C:Program FilesMicrosoft SQL Server"。但如果我们要另外指定位置,则可以指定目的文件夹:
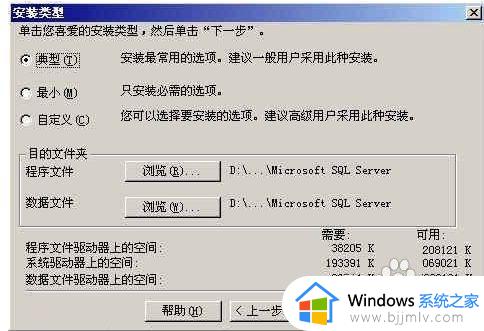
11、在"服务账号"界面中,选择 "对每个服务使用统一账户..." 的选项。
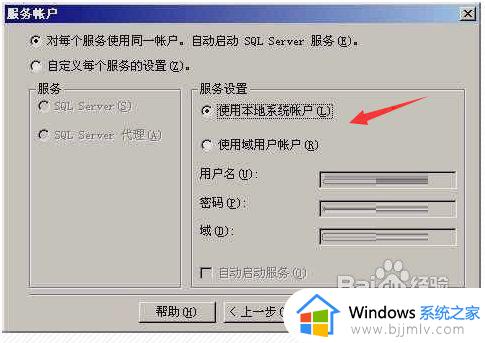
12、然后在下面的“身份验证模式”界面中,选择 "混合模式..."选项,可设置"sa"管理员账号的密码或为空也可:
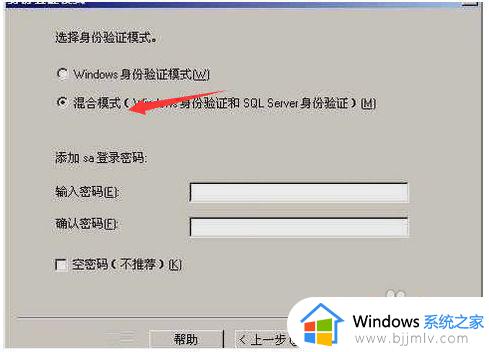
13、接下来有如下页面
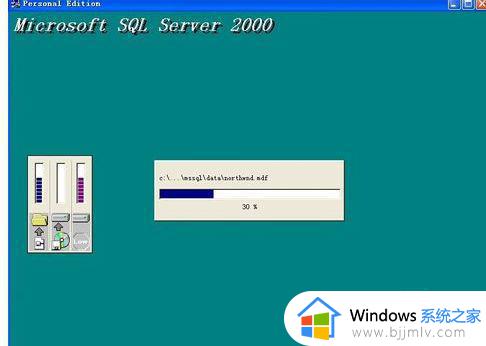
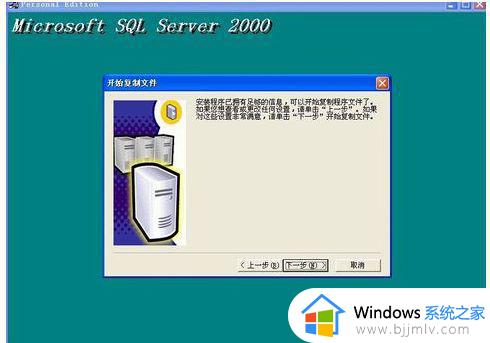
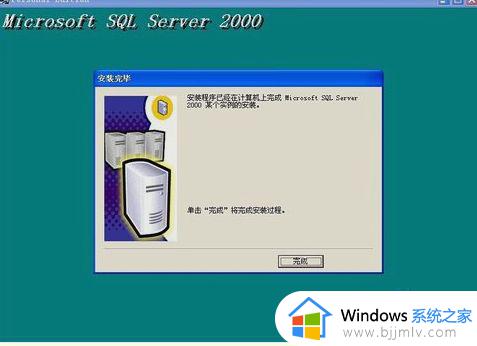
14、至此数据库安装成功
关于win10 安装sql2000的详细方法就给大家介绍到这里了,有要安装的用户们可以参考上述方法步骤来进行安装就可以了。
win10 安装sql2000的图文教程 win10怎么安装sql2000相关教程
- win10安装sql2000时出现初始化问题怎么办 win10安装sql2000初始化出错解决方案
- win10如何安装虚拟机 win10安装虚拟机的图文教程
- win10英文版怎么安装中文包 win10英文版安装中文语言包教程
- vmware如何安装win10 vmware安装windows10图文教程
- win10安装ubuntu教程 win10怎么安装ubuntu
- 安装win10硬盘分区怎么分 安装win10硬盘分区教程图解
- win10apk安装程序如何安装 win10安装apk教程
- win10 mediacreationtool怎么安装 media creation tool安装win10的教程
- win10手柄驱动程序怎么安装 win10电脑手柄驱动安装教程
- win10怎么装net framework3.5 win10安装net3.5离线安装包教程
- win10玩红警2突然就卡住不动怎么回事 win10玩红警2突然就卡死如何解决
- 电脑出现你的Windows10版本已终止服务,请重启以安装新版本如何处理
- win10安全中心空白为什么?win10安全中心一片空白如何处理
- win10电脑自由截图快捷键是什么 win10电脑自由截图按键是哪个键
- win10锁定屏幕时间设置方法 win10电脑屏幕锁定时间怎样设置
- win10开机提示更新如何取消 win10开机提示更新怎么取消
win10系统教程推荐
- 1 win10安全中心空白为什么?win10安全中心一片空白如何处理
- 2 win10如何登陆微软账户 win10电脑登录微软账户步骤
- 3 win10如何获得管理员权限删除文件 win10怎么获取管理员权限删除文件
- 4 windows10更新window11的方法 win10怎么更新win11系统
- 5 win10允许应用更改设备怎么关闭 win10如何关闭电脑允许应用对设备更改
- 6 win10怎么安装网卡驱动程序 win10添加网卡驱动程序的方法
- 7 win10运行红警2黑屏有声音怎么办 win10玩红警2黑屏有声音解决方法
- 8 win10添加隐藏无线网络步骤 win10如何添加隐藏的无线网络
- 9 win10重启打印机服务设置方法 win10如何重启打印机服务程序
- 10 windows10防火墙怎么开 windows10防火墙如何开启
win10系统推荐
- 1 深度技术windows10 64位稳定安全版v2024.05
- 2 雨林木风win10 64位最新旗舰版v2024.05
- 3 深度技术win10 64位免激活旗舰版v2024.05
- 4 雨林木风ghost win10 64位安全专业版v2024.04
- 5 系统之家win10 64位免激活专业版v2024.04
- 6 深度技术windows10 64位免费专业版v2024.04
- 7 雨林木风win10 64位安全旗舰版v2024.04
- 8 雨林木风win10 64位免激活旗舰版v2024.04
- 9 深度技术win10 64位破解专业版v2024.04
- 10 番茄花园win10 32位免费专业版v2024.03