win7显示器显示不全怎么调整 win7电脑显示器无法全屏显示如何解决
相信我们小伙伴在日常使用win7操作系统的时候应该都有遇到过一些问题,就比如win7电脑显示器无法全屏显示的情况,遇到这种情况我们很多小伙伴都不知道怎么解决,接下来小编就带着大家一起来看看win7电脑显示器无法全屏显示如何解决,快来学习一下吧,希望对你有帮助。
解决办法:
方法一:更改屏幕分辨率
1、在系统桌面的空白处右击鼠标选择屏幕分辨率点击进行下一步。
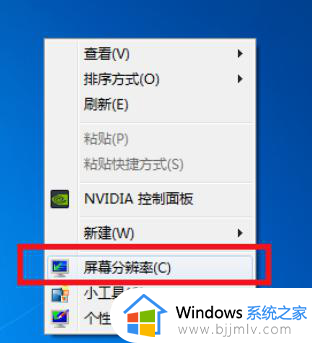
2、在更改显示器外观界面对显示器的分辨率进行更改为推荐。
这样就可以解决大部分的显示器无法全屏问题的了。
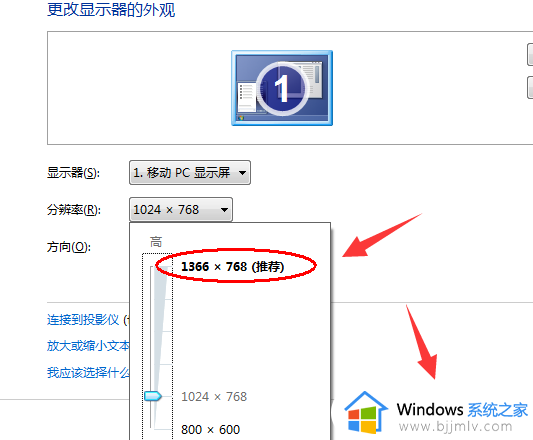
方法二:修改注册表
1、点击有下家的开始菜单后输入regedit回车确定。
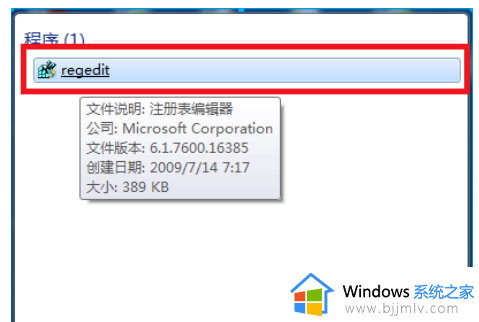
2、在打开的注册编辑器中按照顺序依次打开:
HEKY_LOCAL_MACHINESYSTEMControlSet001ControlGraphicsDreversconfiguration
在configuration上右击选择“查找”。
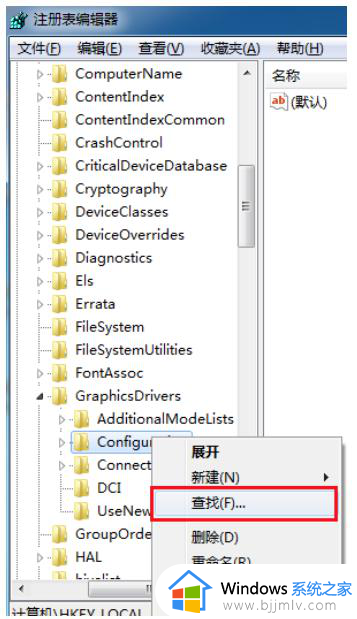
3、在打开的查找界面输入scaling然后点击查找下一个。
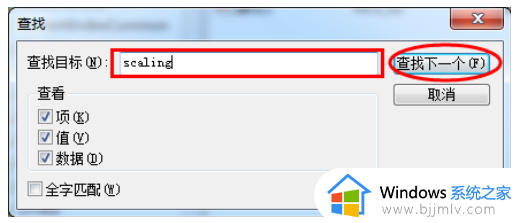
4、在打开的界面中找到并且点击scaling,选择修改。
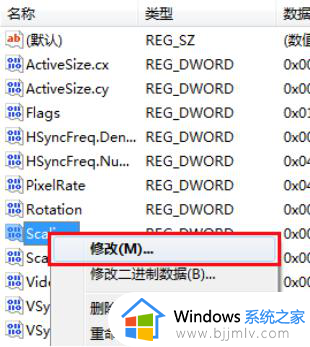
5、将弹出界面中的数值数据由4改为3更改后确定就可以解决显示不全屏的问题。
注:如果在第一次更改后还是没有解决显示问题需要再一次将数字3改回4。
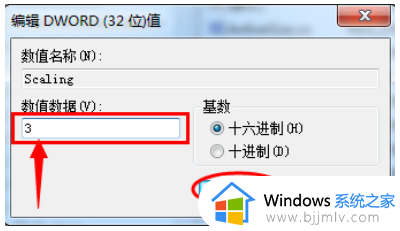
以上全部内容就是小编带给大家的win7电脑显示器无法全屏显示解决方法详细内容分享啦,还不清楚怎么操作的小伙伴就快点跟着小编一起来看看,希望能够帮助到你。
win7显示器显示不全怎么调整 win7电脑显示器无法全屏显示如何解决相关教程
- win7显示器不能全屏显示怎么回事 win7下显示器无法全屏如何解决
- win7显示屏显示不了全部界面怎么办 win7电脑显示屏显示不全怎么调整
- win7电脑桌面显示不全怎么调整 windows7桌面显示不全怎么办
- win7更改显示器亮度设置方法 win7如何调整显示器亮度调节
- win7台式电脑显示器亮度怎么调 win7调整电脑显示器亮度教程
- win7如何调整显示器亮度 win7显示器怎么调亮度
- win7屏幕显示比例怎么调 win7怎么调整显示器比例
- win7电脑屏幕比例怎么调 如何调节电脑显示器显示比例win7
- win7电脑屏幕显示不全怎么调节 win7电脑不满屏如何解决
- win7电脑显示屏亮度调节怎么操作 win7显示器怎么调亮度
- win10玩红警切换到桌面再进去就黑屏怎么回事?
- win7进入休眠后无法唤醒怎么办 win7进入休眠状态不能唤醒处理方法
- win7启用或关闭windows功能打开空白如何解决
- win7扫雷在哪 win7系统扫雷怎么弄出来
- win7没有与之关联程序来执行该操作怎么回事 win7打开文件提示没有与之关联的程序来执行操作如何解决
- win7打印机服务器属性保存失败怎么办 win7打印机服务器属性无法保存处理方法
win7系统教程推荐
- 1 win7扫雷在哪 win7系统扫雷怎么弄出来
- 2 win7没有与之关联程序来执行该操作怎么回事 win7打开文件提示没有与之关联的程序来执行操作如何解决
- 3 win7旗舰版无法安装net4.0怎么解决 win7旗舰版无法安装net4.0如何处理
- 4 win7没有亮度调节选项怎么回事 win7系统调节亮度功能消失如何恢复
- 5 win7流氓软件删除又自动恢复怎么办 win7流浪软件删除又恢复了如何解决
- 6 win7点关机后电脑自动重启怎么回事 win7电脑关机了又自动重启如何解决
- 7 win7电脑关机一直卡在关机界面怎么办 win7关机卡死在正在关机界面修复方法
- 8 win7电脑无法自动校准时间怎么办 win7系统不能同步更新时间解决方法
- 9 win7字体库在哪个文件夹 win7电脑字体库在什么位置
- 10 win7物理内存占用过高怎么解决 win7电脑物理内存占用过高如何处理
win7系统推荐
- 1 萝卜家园ghost win7 64位最新旗舰版下载v2024.05
- 2 雨林木风ghost win7 64位纯净稳定版下载v2024.05
- 3 雨林木风ghost win7精简版极速精简版下载v2024.05
- 4 技术员联盟ghost win7 64位专业安装版下载v2024.05
- 5 系统之家ghost win7 64位原版旗舰版镜像下载v2024.05
- 6 电脑公司ghost win7 32位免激活纯净版下载v2024.05
- 7 东芝笔记本ghost win7 64位免费纯净版下载v2024.05
- 8 风林火山ghost win7 64位优化安全版下载v2024.05
- 9 雨林木风ghost win7 32位优化家庭版下载v2024.05
- 10 华硕笔记本ghost win7 64位装机纯净版下载v2024.04