win7显示屏显示不了全部界面怎么办 win7电脑显示屏显示不全怎么调整
每当用户在启动win7电脑进入系统桌面之后,显示器屏幕的画面也都会全屏显示,以此来提高用户的操作体验,当然有些小伙伴可能也会遇到win7电脑的显示屏画面显示不全的情况,那么win7显示屏显示不了全部界面怎么办呢?今天小编就带来win7电脑显示屏显示不全调整设置方法。
具体方法:
方式一:更改分辩率
1、在桌面软件的空白右键电脑鼠标挑选分辩率点一下实现下一步。
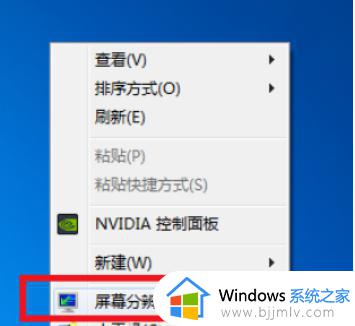
2、在更改显示器外型页面对显示器的像素开展更改为强烈推荐。
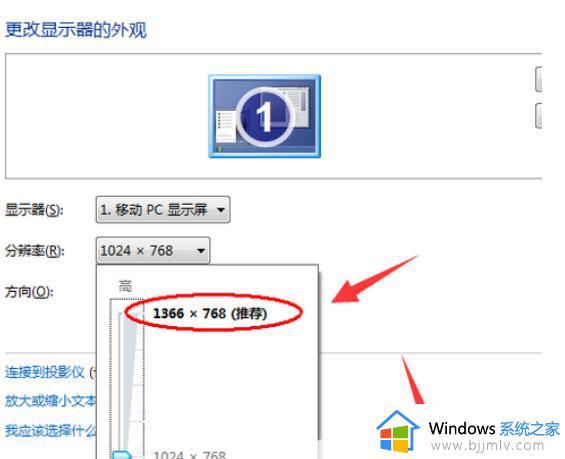
那样就可以处理绝大多数的显示器没法全屏幕问题的了。
方式二:注册表修改
1、点一下有新东家的菜单栏后键入regedit回车键明确。
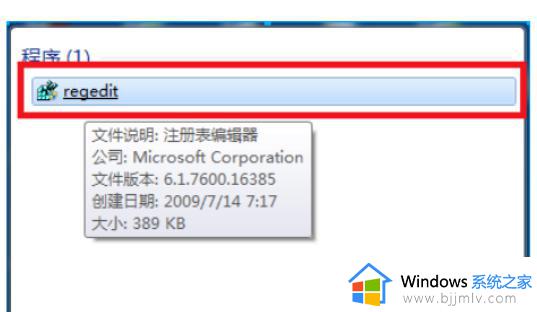
2、在开启的申请注册编辑软件中依照次序先后开启
HEKY_LOCAL_MACHINE——SYSTEM——ControlSet001——Control——GraphicsDrevers——configuration
在configuration上右键挑选“搜索”。
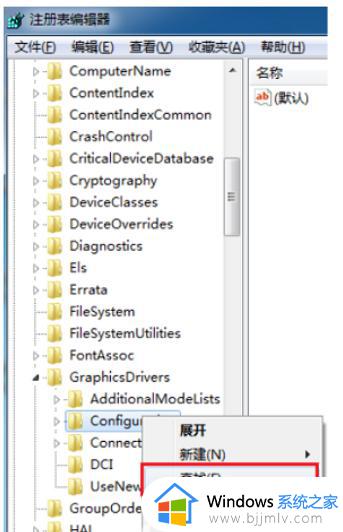
3、在开启的搜索页面键入scaling随后点击查找下一个。
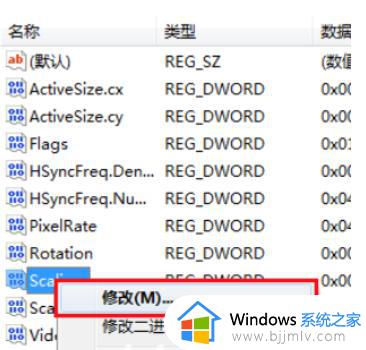
4、在开启的操作界面中寻找而且点一下scaling,挑选改动。
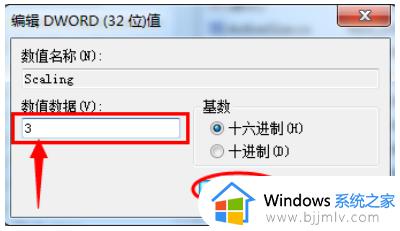
5、将弹出来页面中的数值数据由4改为3更改后明确就可以处理显示不全屏幕的问题。
注:假如在第一次更改后或是并没有处理显示问题必须再一次将数据3改回4。
关于win7电脑显示屏显示不全调整设置方法就和大家介绍到这了,有需要的用户就可以根据小编的步骤进行操作了,希望能够对大家有所帮助。
win7显示屏显示不了全部界面怎么办 win7电脑显示屏显示不全怎么调整相关教程
- win7电脑桌面显示不全怎么调整 windows7桌面显示不全怎么办
- win7显示器显示不全怎么调整 win7电脑显示器无法全屏显示如何解决
- win7电脑屏幕显示不全怎么调节 win7电脑不满屏如何解决
- win7显示器不能全屏显示怎么回事 win7下显示器无法全屏如何解决
- win7屏幕不占全屏怎么调整 win7电脑桌面不全屏显示处理方法
- win7桌面全部消失不显示图标怎么办 win7桌面不显示图标了处理方法
- win7屏幕显示比例怎么调 win7怎么调整显示器比例
- win7电脑显示屏颜色怎么调到正常 win7如何矫正显示屏颜色
- win7电脑显示屏亮度调节怎么操作 win7显示器怎么调亮度
- win7开机黑屏不显示桌面怎么办 win7打开电脑黑屏不显示桌面修复方法
- win7可以安装office2019吗 win7安装office2019的方法
- win7蓝屏0x000000be解决教程 win7系统蓝屏0x000000be怎么解决
- win7开机脱机状态怎么解除 win7开机提示脱机工作处理方法
- win7将重置所有网络设置教程 win7电脑重置网络设置在哪里
- win7谷歌浏览器字体发虚怎么办 win7谷歌浏览器字体很模糊修复方法
- win7工作组看不到其他计算机怎么办 win7看不到工作组计算机解决方法
win7系统教程推荐
- 1 win7可以安装office2019吗 win7安装office2019的方法
- 2 win7工作组看不到其他计算机怎么办 win7看不到工作组计算机解决方法
- 3 win7扫雷在哪 win7系统扫雷怎么弄出来
- 4 win7没有与之关联程序来执行该操作怎么回事 win7打开文件提示没有与之关联的程序来执行操作如何解决
- 5 win7旗舰版无法安装net4.0怎么解决 win7旗舰版无法安装net4.0如何处理
- 6 win7没有亮度调节选项怎么回事 win7系统调节亮度功能消失如何恢复
- 7 win7流氓软件删除又自动恢复怎么办 win7流浪软件删除又恢复了如何解决
- 8 win7点关机后电脑自动重启怎么回事 win7电脑关机了又自动重启如何解决
- 9 win7电脑关机一直卡在关机界面怎么办 win7关机卡死在正在关机界面修复方法
- 10 win7电脑无法自动校准时间怎么办 win7系统不能同步更新时间解决方法
win7系统推荐
- 1 萝卜家园ghost win7 64位最新旗舰版下载v2024.05
- 2 雨林木风ghost win7 64位纯净稳定版下载v2024.05
- 3 雨林木风ghost win7精简版极速精简版下载v2024.05
- 4 技术员联盟ghost win7 64位专业安装版下载v2024.05
- 5 系统之家ghost win7 64位原版旗舰版镜像下载v2024.05
- 6 电脑公司ghost win7 32位免激活纯净版下载v2024.05
- 7 东芝笔记本ghost win7 64位免费纯净版下载v2024.05
- 8 风林火山ghost win7 64位优化安全版下载v2024.05
- 9 雨林木风ghost win7 32位优化家庭版下载v2024.05
- 10 华硕笔记本ghost win7 64位装机纯净版下载v2024.04