win11不隐藏任务栏图标的方法 win11任务栏图标不隐藏如何设置
更新时间:2023-03-21 11:33:16作者:qiaoyun
在win11系统中,任务栏一般都会显示很多小图标,方便快速打开,但是有些人为了不占用任务栏空间会将一些图标隐藏起来,但是有时候又想要不隐藏任务栏图标了,那么win11任务栏图标不隐藏如何设置呢?带着这个问题,现在就跟着小编一起来学习一下win11不隐藏任务栏图标的方法吧。
方法如下:
一、居中图标
1、首先,如果我们要隐藏下方任务栏中的图标,可以右键选中,点击“从任务栏取消固定”。
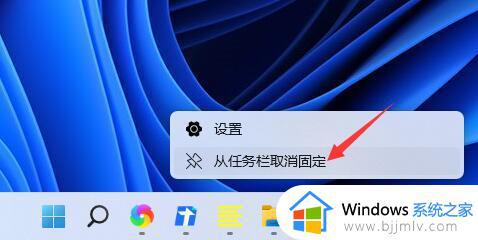
2、但是如果我们打开了这个应用,并且正在使用它,那就是无法隐藏的。
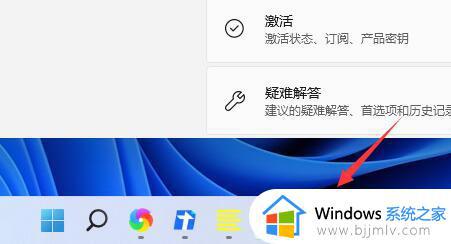
二、右下角图标
1、如果要隐藏右下角的应用图标,首先打开系统设置。
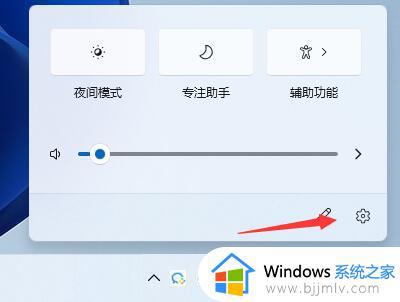
2、然后点击左侧边栏的“个性化”,如图所示。
3、接着点击进入右侧的任务栏设置。
4、然后展开其中的“任务栏角溢出”,在下方将不隐藏的图标开启就可以了。
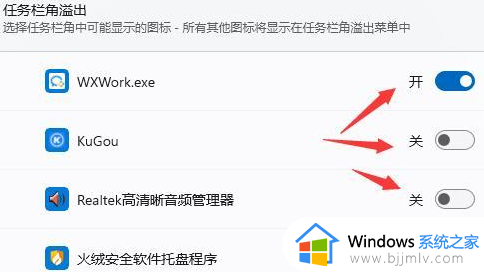
以上给大家讲解的就是win11不隐藏任务栏图标的详细方法,大家有遇到一样需求的话可以参考上述方法来进行操作就可以了。
win11不隐藏任务栏图标的方法 win11任务栏图标不隐藏如何设置相关教程
- win11隐藏任务栏图标设置方法 win11怎么隐藏任务栏图标
- win11怎么隐藏任务栏的某个图标 win11任务栏图标如何隐藏
- windows11任务栏隐藏图标的步骤 win11任务栏图标如何隐藏
- win11下面的任务栏怎么隐藏 win11底部任务栏隐藏设置方法
- 怎么隐藏win11下面的任务栏 win11设置任务栏不显示图文教程
- win11下方任务栏怎么隐藏 win11隐藏任务栏设置方法
- windows11如何隐藏任务栏 隐藏win11任务栏的方法
- win11的任务栏怎么隐藏 win11任务栏隐藏设置步骤
- win11底下的任务栏怎么隐藏 win11如何隐藏下方任务栏
- win11怎么设置任务栏隐藏 win11任务栏隐藏如何操作
- win11资源管理器文件记录怎么清除 win11如何清理资源管理器文件记录
- win11的wifi图标不见了怎么办 win11的wifi功能消失了处理方法
- win11关闭pin密码登录设置方法 怎么解除win11系统pin码登录
- win11关闭病毒和防护详细步骤 怎样彻底关掉win11病毒和防护
- win11关闭测试模式设置教程 如何退出win11测试模式
- windows11文件管理器在哪 win11文件管理器怎么打开
win11系统教程推荐
- 1 win11关闭开机自启软件怎么设置 win11如何关闭开机自动启动的软件
- 2 win11更新的安装包在哪里打开 win11更新的文件在哪个文件夹
- 3 win11固定ip地址设置方法 win11固定ip地址怎么填写
- 4 win11删除休眠文件的步骤 win11怎么删除休眠文件
- 5 win11如何设置快速访问模式 win11怎么设置电脑的快速访问
- 6 win11该设备正在使用中请关闭可能使用的所有程序如何解决
- 7 windows11网络连接不上怎么回事 win11无法连接网络如何解决
- 8 windows11微信多开步骤 win11系统微信怎么多开
- 9 windows11微软账户切换到本地账户的步骤 win11微软账户怎么切换本地账户
- 10 windows11微软账号登录不了怎么办 win11microsoft账户登录不上如何解决
win11系统推荐
- 1 技术员联盟ghost win11 64位中文正式版下载v2024.05
- 2 系统之家ghost win11 64位最新家庭版下载v2024.04
- 3 ghost windows11 64位专业版原版下载v2024.04
- 4 惠普笔记本电脑ghost win11 64位专业永久激活版下载v2024.04
- 5 技术员联盟ghost win11 64位官方纯净版下载v2024.03
- 6 萝卜家园ghost win11 64位官方正式版下载v2024.03
- 7 ghost windows11 64位最新正式版下载v2024.02
- 8 萝卜家园ghost win11 64位优化原装版下载v2024.02
- 9 萝卜家园ghost win11 64位官方原版镜像下载v2024.01
- 10 技术员联盟ghost win11 64位正式专业版下载v2024.01