win10电脑启动项怎么设置启动项 win10自定义开机启动项的设置方法
在win10系统中,我们安装一些软件的时候,就会被自动添加为开机自动启动,时间久了就会有很多启动项,我们可以根据自己的需求来添加或删除,那么win10电脑启动项怎么设置启动项呢?方法有很多种,比如任务管理器、运行窗口等,本文这就给大家讲述一下win10自定义开机启动项的设置方法。
方法一、
1、选择任务管理器
鼠标右键单击电脑桌面底部的任务栏,弹出选项选择任务管理器,也可直接按ctrl+shift+esc键打开。
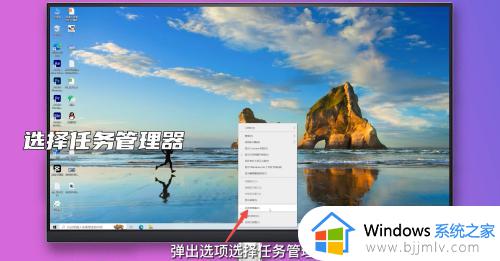
2、选择启动
点击左下角的详细信息,上方选择启动选项。

3、选择启用或禁用
鼠标右键单击程序,选择启用或禁用即可。

方法二、
1、输入msconfig命令
在键盘上按下win+r调出运行窗口,输入msconfig命令并点击确定。

2、点击打开任务管理器
选择启动选项,点击界面中间的打开任务管理器。
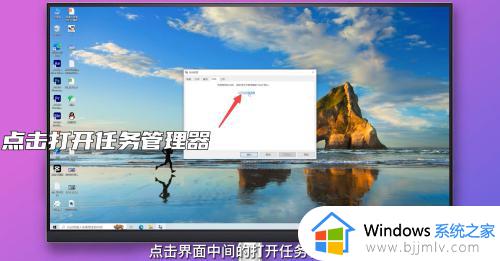
3、点击启用或禁用
选择程序,点击右下角的启用或禁用即可。
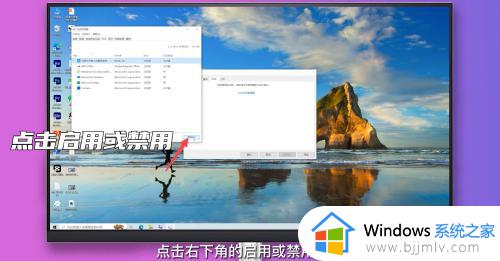
方法三、
1、复制软件
在电脑桌面鼠标右键单击需要设置为开机启动的软件,选择复制。

2、输入shell:startup命令
在键盘上按下win+r调出运行窗口,输入shell:startup命令并点击确定。

3、粘贴软件快捷方式
在弹出的启动项文件夹窗口粘贴软件快捷方式即可。
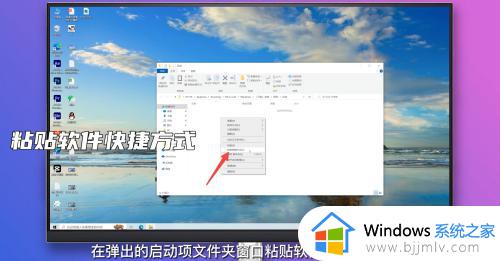
方法四、
1、点击应用
在Windows设置界面点击应用选项进入。
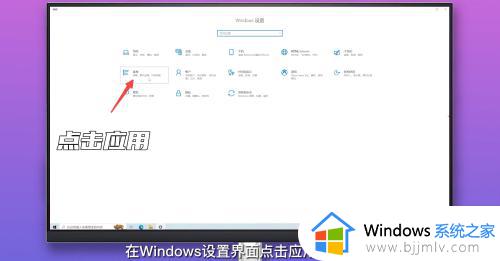
2、选择启动
在左侧分类中选择启动选项。
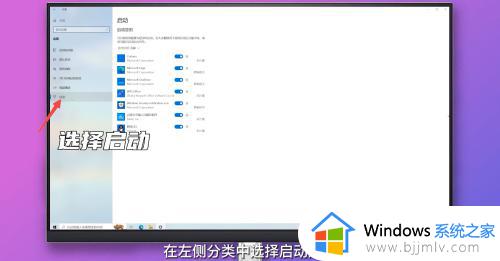
3、点击开关
点击软件后方的开关即可启动或关闭开机启动项。
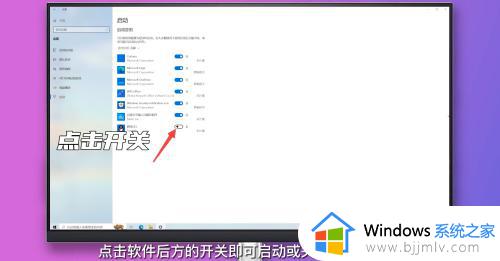
以上给大家介绍的就是win10电脑启动项的详细设置方法,大家可以根据上述的操作方法来进行设置就可以了,希望可以帮助到大家。
win10电脑启动项怎么设置启动项 win10自定义开机启动项的设置方法相关教程
- win10设置开机启动项目方法 win10怎样设置开机启动项目
- win10自动启动项在哪里设置 win10设置开机自动启动方法
- win10哪里设置开机启动项 win10设置开机启动项的步骤
- win10开机启动项怎么设置 win10开机启动项关闭设置方法
- win10开机自启动设置在哪 win10系统开机自动启动项怎么设置
- win10添加开机启动项怎么设置 win10电脑如何添加开机启动项
- win10的开机启动项在哪里设置 win10系统如何设置开机启动项
- 如何关闭win10开机启动项 win10开机启动项设置关闭方法
- win10开始启动项在哪里设置?win10开机启动选项怎么设置
- win10添加开机启动项设置方法 win10添加启动项在哪里设置
- 为什么win10没有游戏模式?win10里没有游戏模式解决方法
- 无线蓝牙耳机怎么连接电脑win10 win10电脑如何连接无线蓝牙耳机
- windows10电脑蓝牙无法连接为什么 windows10电脑蓝牙连接不上如何解决
- win10桌面背景无法填满屏幕怎么办 win10系统桌面背景不满屏幕处理方法
- windows10电脑锁屏怎么取消掉?windows10关闭自动锁屏的步骤
- windows10电脑护眼模式怎么设置 win10电脑的护眼模式在哪里设置
win10系统教程推荐
- 1 无线蓝牙耳机怎么连接电脑win10 win10电脑如何连接无线蓝牙耳机
- 2 台式电脑怎么调节屏幕亮度win10 win10台式电脑如何设置屏幕亮度调节
- 3 win10如何更改默认声音输出设备 win10怎么设置默认音频输出设备
- 4 win10台式屏幕太亮了怎么调?win10台式屏幕太亮如何调暗
- 5 windows10电脑c盘哪些文件可以删除 win10系统c盘哪些文件可以删
- 6 win10休眠唤醒后没有声音怎么办 win10电脑休眠打开后没声音修复方法
- 7 win10修复模式无限重启怎么办 win10修复失败无限重启解决方案
- 8 win10虚拟光驱在哪里打开 win10虚拟光驱怎么打开
- 9 win10测试模式怎么关 win10关闭测试模式的教程
- 10 win10修改用户文件夹名称怎么改 win10如何更改用户文件夹名称
win10系统推荐
- 1 雨林木风win10 64位最新旗舰版v2024.05
- 2 深度技术win10 64位免激活旗舰版v2024.05
- 3 雨林木风ghost win10 64位安全专业版v2024.04
- 4 系统之家win10 64位免激活专业版v2024.04
- 5 深度技术windows10 64位免费专业版v2024.04
- 6 雨林木风win10 64位安全旗舰版v2024.04
- 7 雨林木风win10 64位免激活旗舰版v2024.04
- 8 深度技术win10 64位破解专业版v2024.04
- 9 番茄花园win10 32位免费专业版v2024.03
- 10 风林火山win10 64位官方旗舰版2024.03