win10哪里设置开机启动项 win10设置开机启动项的步骤
更新时间:2024-03-13 11:46:19作者:jkai
众所周知,设置开机启动项是一个非常重要的功能。它可以帮助我们提高工作效率,确保某些应用程序在启动操作系统时自动运行。然而,许多小伙伴对于win10操作系统中的开机启动项设置方法并不了解,那么win10哪里设置开机启动项呢?今天小编就给大家介绍一下win10设置开机启动项的步骤,快来一起看看吧。
具体方法:
1、运用快捷方式alt+ctrl+delete,打开任务管理器:

2、或是将鼠标光标放在任务栏中,邮件单击:
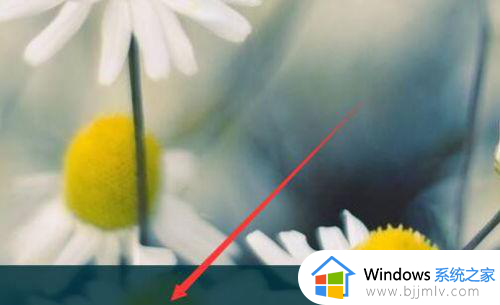
3、在下拉列表中找到任务管理器:
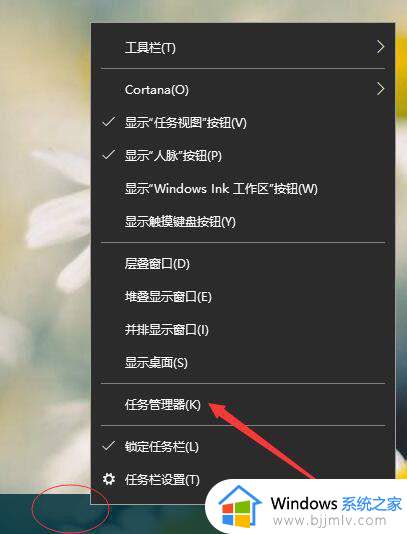
4、在菜单导航栏中找到启动项,点击进入:
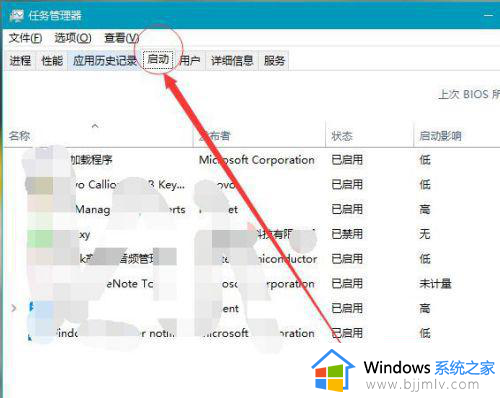
5、你可以右键选择已启动应用,点击禁用,关闭该应用开机启动:
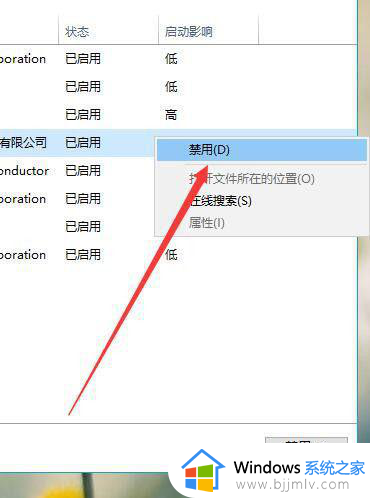
6、或者是左键选择该应用,点击右下角的启动或是禁用进行设置:
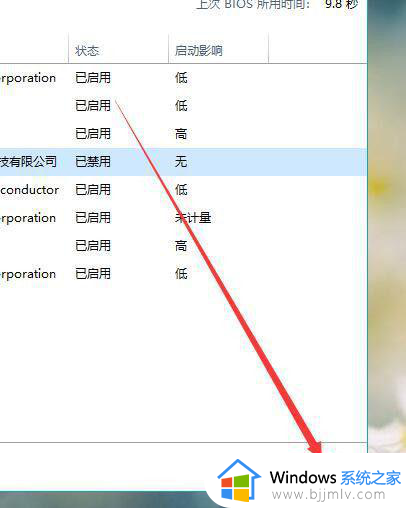
以上全部内容就是小编带给大家的win10设置开机启动项的步骤详细内容分享啦,小伙伴们如果你们有需要的话,就快点跟着小编一起来看看吧。
win10哪里设置开机启动项 win10设置开机启动项的步骤相关教程
- win10的开机启动项在哪里设置 win10系统如何设置开机启动项
- win10开始启动项在哪里设置?win10开机启动选项怎么设置
- win10增加启动项在哪里设置 win10添加开机启动项怎么设置
- win10开机启动程序怎么设置 win10开机启动项在哪里设置
- win10如何设置开机自动启动程序 win10开机启动项在哪里设置
- win10添加开机启动项设置方法 win10添加启动项在哪里设置
- win10自动启动项在哪里设置 win10设置开机自动启动方法
- win10如何关闭开机自启动项 win10开机自动启动程序哪里设置
- win 10 开机启动程序如何设置 win10电脑开机启动项在哪里设置
- win10开机自启动设置在哪 win10系统开机自动启动项怎么设置
- win10系统不满屏怎么办 win10电脑显示不满屏怎么如何恢复
- win10怎么设置缩放比例 win10缩放设置在哪里设置
- windows10安全保护怎么关闭?windows10安全防护在哪里关闭
- win10怎么显示文件夹大小 win10电脑如何显示文件夹大小
- win10系统桌面文件在哪个文件夹?win10系统桌面文件在哪里打开
- win10声音无法找到输出设备怎么办 win10声音设置无法找到输入输出设备解决方案
win10系统教程推荐
- 1 windows10安装net3.5的方法 windows10如何安装net3.5
- 2 win10系统不能连接wifi网络怎么办 win10电脑无法连接wifi网络处理方法
- 3 cf闪退win10进游戏就掉出桌面怎么办 win10玩cf闪退到桌面如何解决
- 4 win10怎么彻底删除弹出广告窗口 win10彻底清除电脑弹窗广告教程
- 5 win10音频输出设备被删除了怎么办 win10误删电脑音频输出设备处理方法
- 6 win10扩大虚拟内存怎么做?win10如何扩展虚拟的内存
- 7 win10刻录光盘不出现刻录到光盘怎么办 win10刻录光盘刻录不进去修复方法
- 8 win10锁屏密码怎么取消 关闭锁屏密码电脑win10的方法
- 9 win10需要管理员权限才能复制到此文件夹如何解决?
- 10 windows10fn键开启和关闭方法?win10如何关闭和开启fn键
win10系统推荐
- 1 雨林木风ghost win10 64位安全专业版v2024.04
- 2 系统之家win10 64位免激活专业版v2024.04
- 3 深度技术windows10 64位免费专业版v2024.04
- 4 雨林木风win10 64位安全旗舰版v2024.04
- 5 雨林木风win10 64位免激活旗舰版v2024.04
- 6 深度技术win10 64位破解专业版v2024.04
- 7 番茄花园win10 32位免费专业版v2024.03
- 8 风林火山win10 64位官方旗舰版2024.03
- 9 雨林木风win10 64位优化旗舰版v2024.03
- 10 深度技术ghost win10 64位精简极速版v2024.03