trustedinstaller权限获取win10教程 win10如何获取trustedinstaller权限
我们经常会在电脑中对一些文件进行修改或者删除等,不过有时候可能会提示需要trustedinstaller权限才可以操作,但是很多win10系统用户并不知道如何获取trustedinstaller权限,为此,接下来小编就给大家讲述一下trustedinstaller权限获取win10教程。
方法如下:
1、右击桌面空白处点击“新建”,再点击“文本文档”。
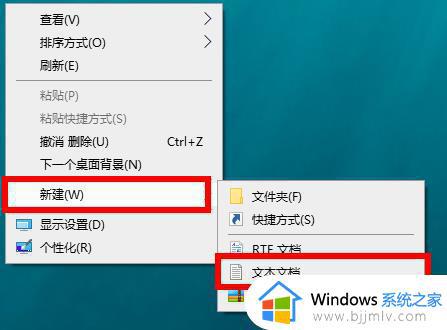
2、双击打开文档输入代码:
Windows Registry Editor Version 5.00
[HKEY_CLASSES_ROOT\*\shell\runas]@="获取TrustedInstaller权限"
[HKEY_CLASSES_ROOT\*\shell\runas\command]@="cmd.exe /c takeown /f \"%1\" && icacls \"%1\" /grant administrators:F""IsolatedCommand"="cmd.exe /c takeown /f \"%1\" && icacls \"%1\" /grant administrators:F"
[HKEY_CLASSES_ROOT\Directory\shell\runas]@="获取TrustedInstaller权限""NoWorkingDirectory"=""
[HKEY_CLASSES_ROOT\Directory\shell\runas\command]@="cmd.exe /c takeown /f \"%1\" /r /d y && icacls \"%1\" /grant administrators:F /t""IsolatedCommand"="cmd.exe /c takeown /f \"%1\" /r /d y && icacls \"%1\" /grant administrators:F /t"
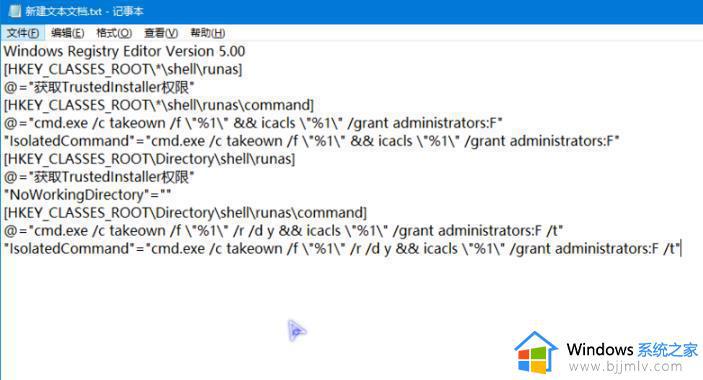
3、随后点击左上角文件选择“另存为”。
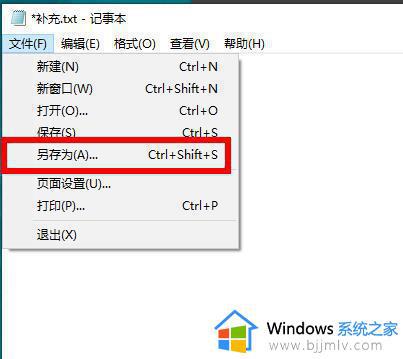
4、填写好名称之后点击“保存”。

5、在桌面上将文档的后缀改为.reg。
6、点击是进行修改。
7、双击reg文件将其导入注册表点击“是”开始导入。
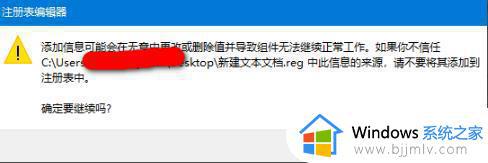
8、导入成功之后再次点击“是”。
9、最后右击文件就可以出现“获取TrustedInstaller权限”选项。
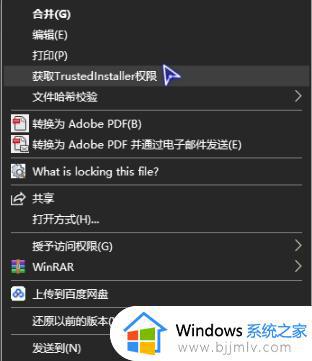
通过上面的方法就可以获取win10系统中的trustedinstaller权限了,有需要的小伙伴们可以学习上述方法步骤来进行获取吧。
trustedinstaller权限获取win10教程 win10如何获取trustedinstaller权限相关教程
- 快速获取Win10管理员权限的方法 如何获取Win10管理员权限
- win10如何获取system的写入权限 win10获取system32写入权限设置方法
- win10获取管理员权限怎么操作 win10获取管理员权限的方法
- administrators权限怎么获得win10 如何获取administrators权限win10
- win10管理员权限怎么获取 win10如何获得管理员权限Administrator
- win10获得最高权限的方法 win10如何获得最高权限
- 怎样获得管理员权限win10 win10电脑怎么获得管理员权限
- win10怎么获得管理员权限 win10如何打开管理员权限
- win10获取管理员所有权限怎么设置 win10电脑怎么启用管理员所有权限
- win10获得电脑管理员权限设置方法 win10怎样获得电脑管理员权限
- win10电脑自由截图快捷键是什么 win10电脑自由截图按键是哪个键
- win10锁定屏幕时间设置方法 win10电脑屏幕锁定时间怎样设置
- win10开机提示更新如何取消 win10开机提示更新怎么取消
- win10如何登陆微软账户 win10电脑登录微软账户步骤
- win10如何打开摄像头权限?win10打开摄像头权限在哪里
- win10如何更改文件类型后缀?win10怎么改文件后缀名类型
win10系统教程推荐
- 1 win10如何登陆微软账户 win10电脑登录微软账户步骤
- 2 win10如何获得管理员权限删除文件 win10怎么获取管理员权限删除文件
- 3 windows10更新window11的方法 win10怎么更新win11系统
- 4 win10允许应用更改设备怎么关闭 win10如何关闭电脑允许应用对设备更改
- 5 win10怎么安装网卡驱动程序 win10添加网卡驱动程序的方法
- 6 win10运行红警2黑屏有声音怎么办 win10玩红警2黑屏有声音解决方法
- 7 win10添加隐藏无线网络步骤 win10如何添加隐藏的无线网络
- 8 win10重启打印机服务设置方法 win10如何重启打印机服务程序
- 9 windows10防火墙怎么开 windows10防火墙如何开启
- 10 win10正确密码进不去怎么办 win10密码是对的进不去处理方法
win10系统推荐
- 1 深度技术windows10 64位稳定安全版v2024.05
- 2 雨林木风win10 64位最新旗舰版v2024.05
- 3 深度技术win10 64位免激活旗舰版v2024.05
- 4 雨林木风ghost win10 64位安全专业版v2024.04
- 5 系统之家win10 64位免激活专业版v2024.04
- 6 深度技术windows10 64位免费专业版v2024.04
- 7 雨林木风win10 64位安全旗舰版v2024.04
- 8 雨林木风win10 64位免激活旗舰版v2024.04
- 9 深度技术win10 64位破解专业版v2024.04
- 10 番茄花园win10 32位免费专业版v2024.03