win10显卡驱动造成蓝屏怎么办 win10系统安装显卡驱动蓝屏解决办法
更新时间:2023-01-16 09:08:19作者:qiaoyun
我们使用电脑时,经常会对各种驱动进行安装,可以更好的保证电脑的正常运行,然而有不少win10系统用户在安装显卡驱动之后,却造成电脑蓝屏现象了,很多人碰到这样的问题不知道该怎么办,接下来,本教程就给大家介绍一下win10系统安装显卡驱动蓝屏解决办法。
解决方法如下:
1.鼠标右键单击此电脑选择“属性”。
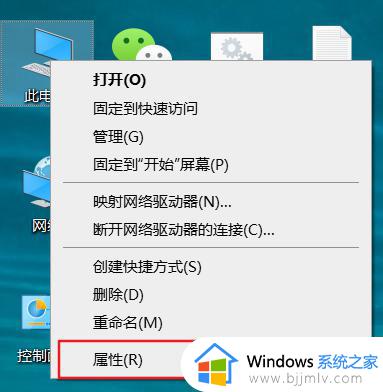
2.进入“属性”后选择“设备管理器”。
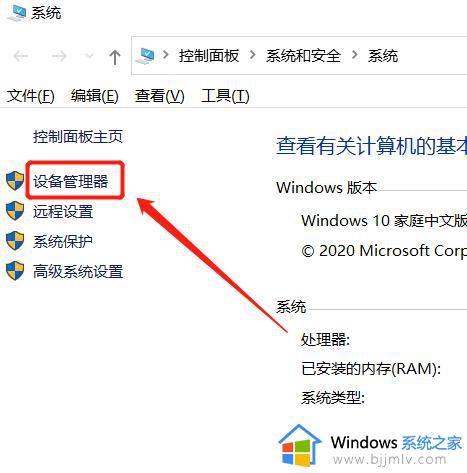
3.进入“设备管理器”点击展开“显示适配器”。
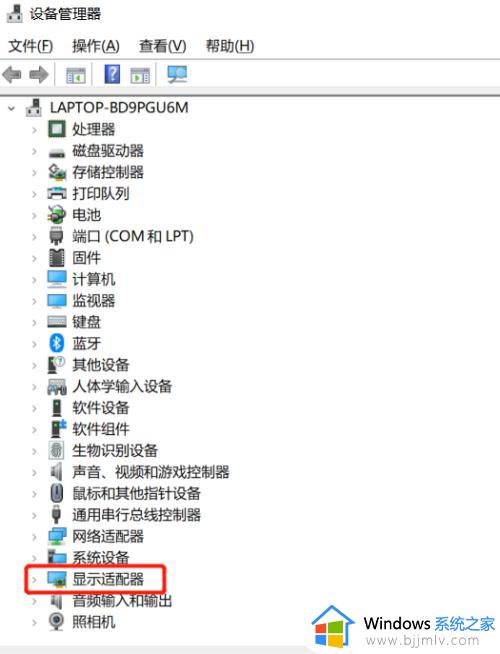
4.右键单击蓝屏的显卡,选择属性。
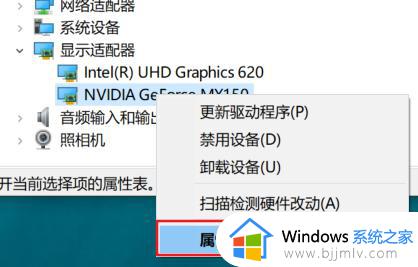
5.进入属性后选择驱动程序,点击卸载设备,如果可以回滚驱动的可以回滚驱动程序。
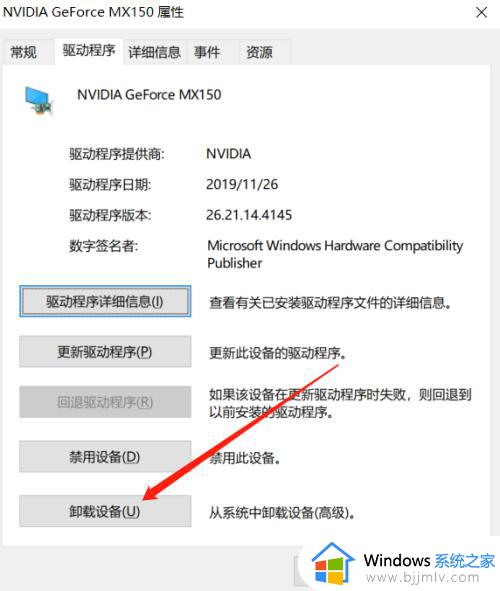
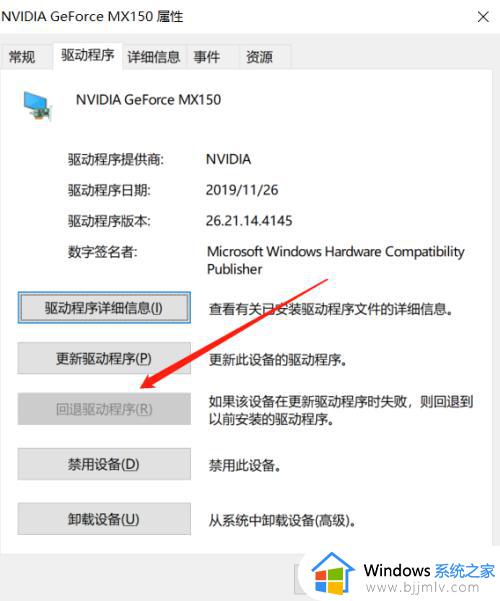
6.勾选删除驱动成功, 点击卸载即可。
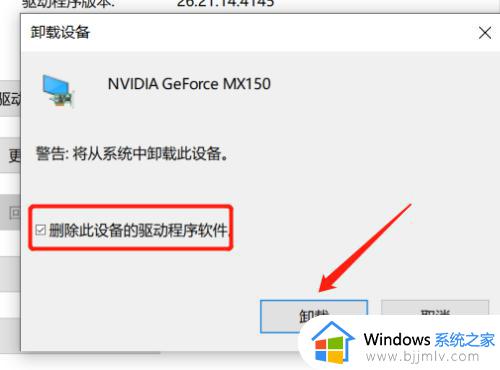
7.卸载后重新点击菜单的操作,选择“扫描检测硬件改动”。让系统自动匹配驱动程序。
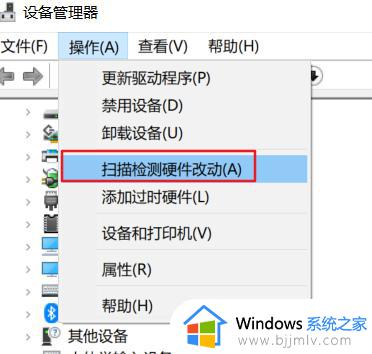
以上就是win10显卡驱动造成蓝屏,win10 显卡驱动蓝屏的全部内容,有出现这种现象的小伙伴不妨根据小编的方法来解决吧,希望能够对大家有所帮助。
win10显卡驱动造成蓝屏怎么办 win10系统安装显卡驱动蓝屏解决办法相关教程
- win10系统安装显卡驱动黑屏怎么办 win10安装显卡驱动黑屏解决方案
- win10更新显卡驱动蓝屏怎么办 win10更新显卡驱动后出现蓝屏怎么解决
- win10显卡驱动下载官网安装教程 win10系统如何安装显卡驱动
- win10装不了显卡驱动怎么办 win10装不上显卡驱动修复方法
- win10显卡驱动安装失败怎么办 win10显卡驱动一直安装失败解决方法
- 如何重装显卡驱动win10 win10电脑怎么重新安装显卡驱动
- win10版本低装不了显卡驱动怎么回事 win10系统版本太低不能安装显卡驱动如何解决
- 怎样更新显卡驱动win10系统 win10如何更新系统显卡驱动
- 台式机win10怎么装蓝牙驱动 win10系统如何安装蓝牙驱动
- nvidia显卡驱动安装失败win10怎么办 win10英伟达显卡驱动装不上如何解决
- win10玩红警2突然就卡住不动怎么回事 win10玩红警2突然就卡死如何解决
- 电脑出现你的Windows10版本已终止服务,请重启以安装新版本如何处理
- win10安全中心空白为什么?win10安全中心一片空白如何处理
- win10电脑自由截图快捷键是什么 win10电脑自由截图按键是哪个键
- win10锁定屏幕时间设置方法 win10电脑屏幕锁定时间怎样设置
- win10开机提示更新如何取消 win10开机提示更新怎么取消
win10系统教程推荐
- 1 win10安全中心空白为什么?win10安全中心一片空白如何处理
- 2 win10如何登陆微软账户 win10电脑登录微软账户步骤
- 3 win10如何获得管理员权限删除文件 win10怎么获取管理员权限删除文件
- 4 windows10更新window11的方法 win10怎么更新win11系统
- 5 win10允许应用更改设备怎么关闭 win10如何关闭电脑允许应用对设备更改
- 6 win10怎么安装网卡驱动程序 win10添加网卡驱动程序的方法
- 7 win10运行红警2黑屏有声音怎么办 win10玩红警2黑屏有声音解决方法
- 8 win10添加隐藏无线网络步骤 win10如何添加隐藏的无线网络
- 9 win10重启打印机服务设置方法 win10如何重启打印机服务程序
- 10 windows10防火墙怎么开 windows10防火墙如何开启
win10系统推荐
- 1 深度技术windows10 64位稳定安全版v2024.05
- 2 雨林木风win10 64位最新旗舰版v2024.05
- 3 深度技术win10 64位免激活旗舰版v2024.05
- 4 雨林木风ghost win10 64位安全专业版v2024.04
- 5 系统之家win10 64位免激活专业版v2024.04
- 6 深度技术windows10 64位免费专业版v2024.04
- 7 雨林木风win10 64位安全旗舰版v2024.04
- 8 雨林木风win10 64位免激活旗舰版v2024.04
- 9 深度技术win10 64位破解专业版v2024.04
- 10 番茄花园win10 32位免费专业版v2024.03