别让你的 HDR 显示器白买,收好这份 Windows HDR 设置指南
如果你目前手边有一台支持 HDR 的显示器,那么这篇文章也许就可以解决一些你已经困惑已久的问题了。
需要注意的是本文中的 HDR 显示器指的是带有分区背光或是自发光的显示器,不支持分区背光也不是自发光的显示器无法完全挥发出 HDR 高对比度的优势,自然在观看 HDR 影片时不能享受到 HDR 带来的优势:更大的动态范围,所以完全称不上看得「舒心」了。因此本文将此类显示器排除在外。
矫正 HDR 显示效果虽然绝大多数朋友买到 HDR 显示器以后,基本都是开箱即用,但在某些情况下显示的内容可能会比支持的亮度要更亮,也有可能会比显示器支持的最低亮度要暗,这样呈现出来的 HDR 影片的还原感很明显会更弱一些;尤其是一些没有 HDR 认证的显示器,上面提到的问题遇到的概率会大很多。不过在一些情况下,有的经过 HDR 认证的电视机在接到 Windows 电脑上以后也会出现「未找到」,我猜想可能与 EDID 有关,不过这里不做展开了。
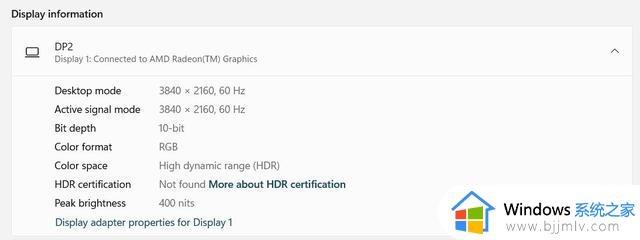
桌面上另一台显示器就无法识别 HDR 认证,而且亮度识别错误了
不过矫正 HDR 显示效果的方法其实很简单,微软官方就提供了一个工具 Windows HDR Calibration,来快速帮助普通消费者矫正自己手边的 HDR 显示器,需要注意的是该工具只能校准屏幕的亮度。
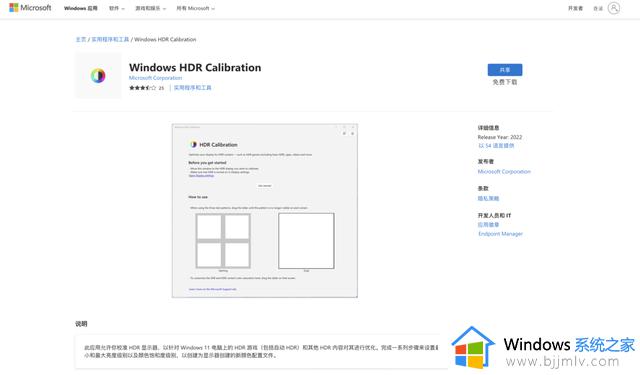
下载并安装该工具以后,需要首先进入「设置」-「系统」-「显示器」并打开其中的「HDR」开关,如果你没找到「HDR」开关那么就是你的显示器并不支持 HDR 模式。接着打开 Windows HDR Calibration 这个 app,选择「Get started」就可以开始校准过程了,整个矫正过程分为 4 个步骤:
矫正最暗亮度矫正峰值亮度矫正全屏最大亮度给屏幕颜色加点料矫正最暗亮度
首先是「矫正最暗亮度」,在这一步中主要是需要将屏幕调整到最低所支持的亮度,由于大家的屏幕不是支持分区背光就是 OLED 显示器,那么这里直接拉到 0 就可以了;因为无论是关闭的背光还是现实黑色的 OLED 本身几乎不发光,因此就可以设置为 0 nit。
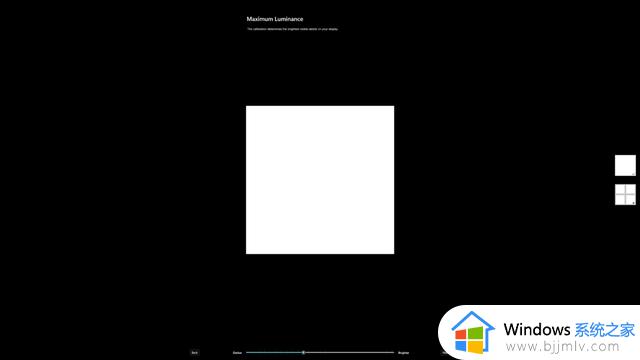
矫正峰值亮度
其次是「矫正峰值亮度」,在 HDR 的世界中最体现峰值亮度的地方包括:星空、昏暗环境下的灯光、正常日间光照下的金属反光或者太阳本身,这些亮度区域通常不会超过整个画面的 10%,而且呈现的时间也相对短上不少,所以这部分画面的亮度相对于后面提到的全屏亮度要更高一些。调整时需要让中间的「灰色」(实际上是更低的亮度区域)的十字和周围「白色」(实际上是更高的亮度区域)的区域在视觉上保持一致。
在调整时还需要注意,在部分显示器上可能会因为识别错误等原因,导致滑块和实际所支持持的亮度不匹配。比如我的显示器明明峰值亮度只支持 1200nit,但是我只有拉高到 2200nit 的时候才能让中间的十字和周围的白色区域保持一致,这时我的建议还是将滑杆调节到产品官方宣传页面上那个亮度,兼具最佳观感的同时能发挥出显示器的最大性能。
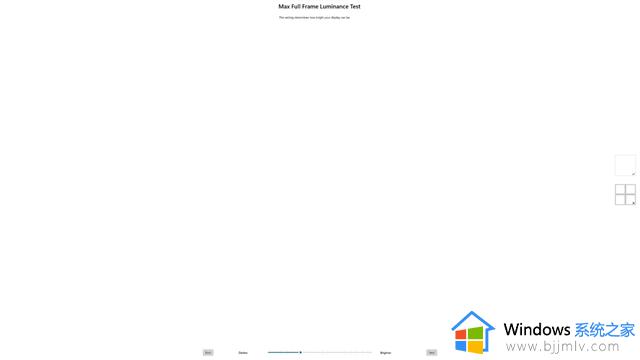
矫正全屏最大亮度
接下来是「矫正全屏最大亮度」,在 HDR 世界中全屏的显示高亮画面的场景也不少,包括:阳光充足的户外、整体亮度较高的室内抑或是炫酷的画面特效,这时画面整体的亮度较高,高亮度区域会占据整个画面 80% 以上或是 50% 以上画面长期处于高亮度的环境中。这种情况下收到散热、材质或是其他因素的影响,背光或者 OLED 本身无法长期保持最高的亮度,通常会下降到另一个名叫全屏亮度的等级上。而「矫正全屏最大亮度」有助于 Windows 能够锚定显示 HDR 内容时全屏的最大亮度,调整时需要让中间的「灰色」十字和周围的「白色」区域一样亮。不过,这里也可能会遇到上面类似的问题——「滑杆拉到最右边才行」,这里同样建议根据厂商宣传中的全屏最大亮度的参数调节滑杆到正确的数字上。
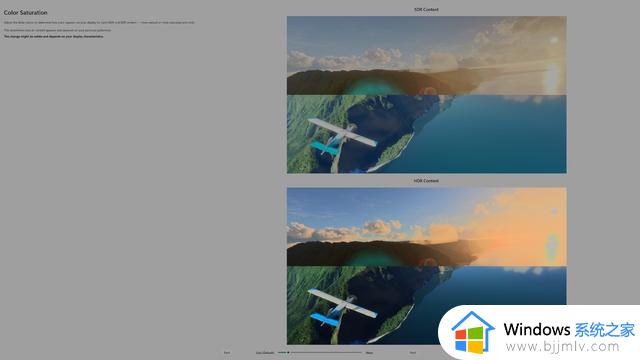
HDR 截图转 SDR 的效果,大概看看效果就好,给屏幕颜色加点料
最后,就是「给屏幕颜色加点料」了,这一步中的滑杆就是调整画面饱和度用的,如果你在开启 HDR 以后希望画面色彩可以更鲜艳一点,那么就可以适当往右调节一点滑杆,如果你希望颜色更准确一些,那么保持在最左侧即可。
需要注意的是 Windows HDR Calibration 只能用来校准显示器的亮度,但及时是在没有额外校准颜色的情况下,我校准完手边的 2 台 HDR 显示器以后依然发现观看 HDR 内容时整体效果好上了那么一点;如果你想要校准显示器的色彩可以参阅:认识显示器校色和为显示器校准颜色这两篇内容,可以免费领取。
观看在线 HDR 内容校准好显示器以后,接下来主要就是消费 HDR 内容了。国内目前大部分的视频网站都不支持网页端观看 HDR 内容,不过好在 Bilibili 是支持的,这也给予我们快速「观赏」显示器 HDR 表现能力的一个选择,比如 Bilibili 知名风光 UP 主 @Linksphotograph 拍摄的绝大部分的视频都有对应的 HDR 版本。
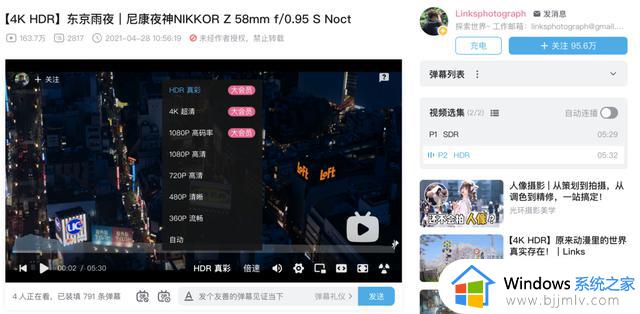
Bilibili 的 HDR 标
不过正常情况下即使你的显示器支持 HDR、打开了 HDR 开关且购买了「Bilibili 大会员」,Bilibili 网页版 HDR 片源大概率还是会将你拒之门外。背后的道理其实很简单因为你用了 Chrome 或是基于 Chromium 的浏览器比如:新款 Edge、360 浏览器等,而 Bilibili 网页版 HDR 标记是基于浏览器 UA 检测的,如果不是受支持的 UA 一律不开放。
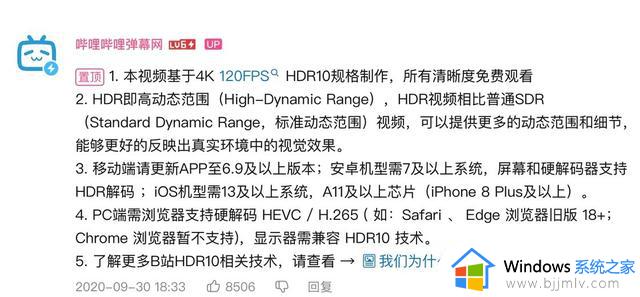
来源【顶级画质】B站首支4K 120FPS HDR10影片《文字大战》置顶评论
但微软已从 2018 年开始就决定 Edge 浏览器未来将基于 Chromium 开发, 2020 年 1 月 15 日基于 Chromium 开发的 Edge 浏览器推出正式版并取代老版本的 Edge——这也就意味着 Windows 平台上,没有任何一款浏览器可以观看 Bilibili 的 HDR 内容了,而 B 站官方给出的理由的基于 Chromium 的浏览器不支持 HEVC/H.265 内容的解码。
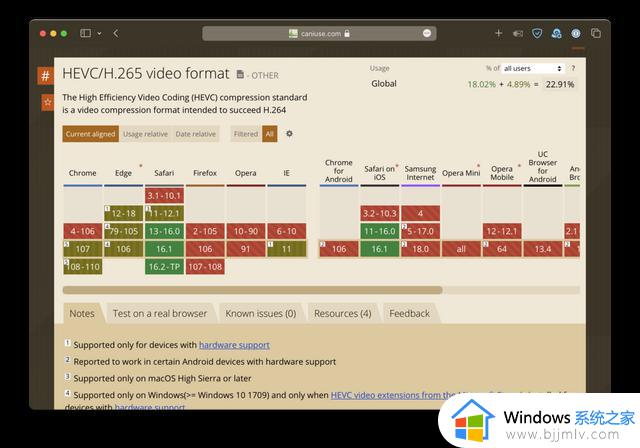
caius.com 中 HEVC/H.265 有关的技术细节
不过事实并不是如此,在翻阅 caius.com 中 HEVC/H.265 有关的内容时,我注意到 Edge 即使是更换了到 Chromium 以后也是支持 HEVC/H.265 解码的,而 Chrome 在最近发布的 107 版本中也正式支持了 HEVC/H.265 相关内容的解码。
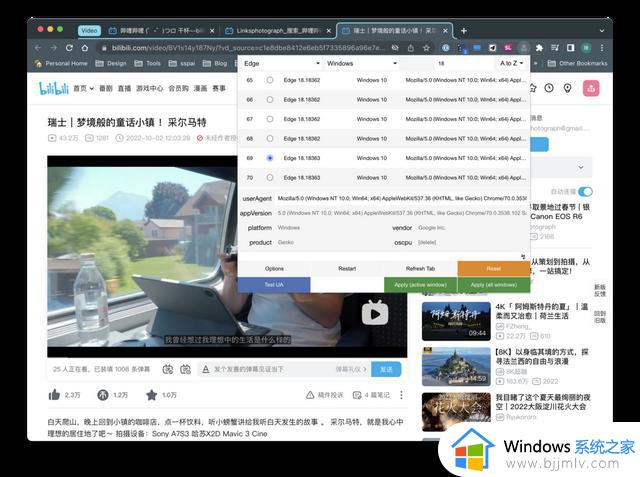
所以只要把浏览器的 UA 改成 Bilibili HDR 标记所支持的浏览器 UA 就可以在网页上观看 Bilibili 上的 HDR 视频了。我这里推荐大家使用 User-Agent Switcher and Manager 这个 UA 切换工具,一方面是这个工具 UA 数据比较全面,另一方面则是这个工具功能相对比较全面。使用时点开该插件,系统选择「Windows」、浏览器选择「Edge」、搜索框中输入 18.19041 后选择其中任意一个,再点击「Apply(active window)」,再刷新一次网页,这时你就能看到你心心念念 Bilibili 中的 HDR 角标了;想要修改回原始 UA 的话,点击黄色的「Reset」按钮即可。
如果你担心修改全局 UA 会破坏网页渲染的话,User-Agent Switcher and Manager 的设置中还提供了「White-List Mode(白名单模式)」,把 bilibili.com 添加到下面的框中,在点击屏幕最下方的的「save」按钮即可只对 Bilibili 使用这个特殊的 UA。
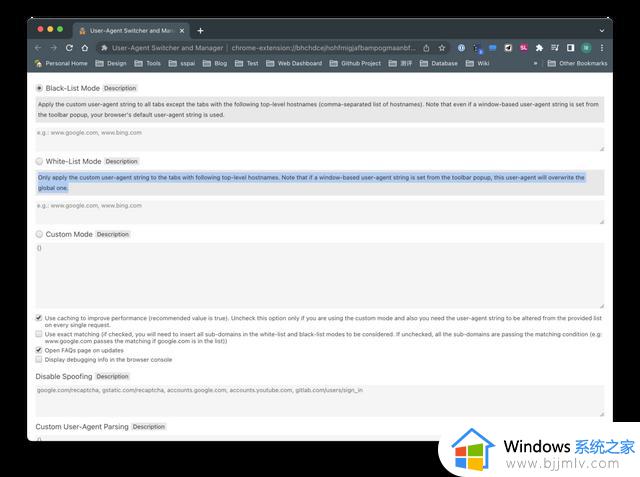
下面还有一个 save 记得的要点
另外就是在 Windows 下看 HEVC 时可能会遇到的「卡顿」问题,可以从下列三个方面入手去解决:
显卡与显卡驱动Windows HEVC 插件一些试验性功能首先是「显卡和显卡驱动」需要支持 HEVC/H.265 解码,否则接下来不管你怎么操作都不能硬解码,如果处理器也不是比较新和比较好的型号的话,那播放 HEVC/H.265 内容时必然会卡。你可以在这里找到 Nvidia、AMD 以及 Intel 显卡分别所支持的解码信息。
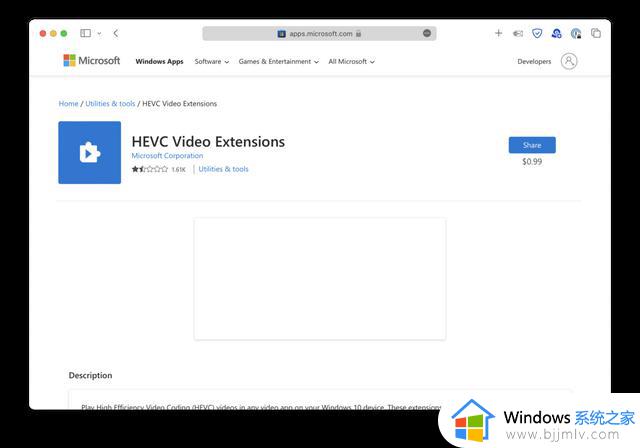
其次是 Windows HEVC 插件,用于激活 Windows 10 和 11 上的解码器的,可能部分电脑上不需要也可调用 GPU 进行解码,但是不清楚为什么。该插件在 Microsoft Store 中有两个版本,一个是 HEVC Video Extensions,收费 7 元,收费主要是因为专利费;另一个是 HEVC Video Extensions from Device Manufacturer,虽然是免费的不过现在以及不支持免费下载了,如果有需要但是不希望付费的话可以在互联网上找找别的办法试着安装 HEVC Video Extensions from Device Manufacturer。
最后就是一些和试验性功能有关的问题,比如在 Edge 上即使完全具备了 HEVC 解码能力但看 Bilibili 依旧会「反复横跳」,这时就需要进入 edge://flags 修改如下的三个实验开关解决:
PlayReady DRM:设置为 EnabledMedia Foundation Playback:设置为 EnabledWidevine DRM:设置为 Enabled而在海外的读者,除了 Bilibili 还可以在 Youtube、Netflix 等平台上在线观看 HDR 内容,通常无需额外进行配置。
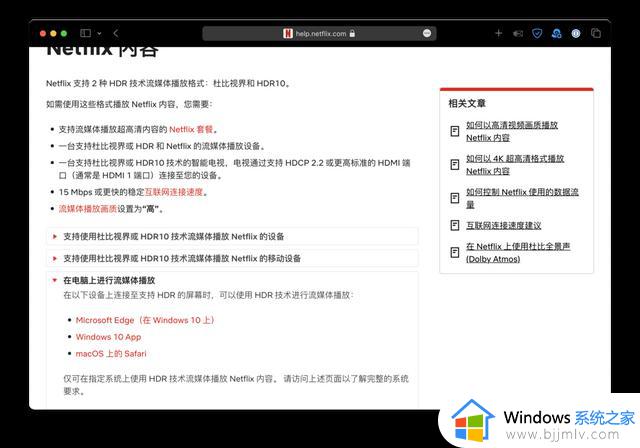 观看本地 HDR 内容
观看本地 HDR 内容除了在线播放 HDR 内容,相信不少人也有在本地观看 HDR 内容的需求。 在本地观看 HDR 内容时,我推荐大家使用 Potplayer 作为播放器主体。一方面是,Potplayer 支持众多的解码格式,且默认安装好以后的设置对于普通消费者来说能做到开箱即用;另一方面就是 Potplayer 支持更现代的 HDR 渲染,对于普通消费者无需折腾,但也面向发烧友时也能借助第三工具打造出更「正确」的 HDR 显示效果。
如果你没有太过发烧的需求,那么后续内容可以直接跳过;如果你空闲较多或对播放质量要求很高,那么可以试试用这个方案自定义你的 Potplayer,获得更好的观影体验。
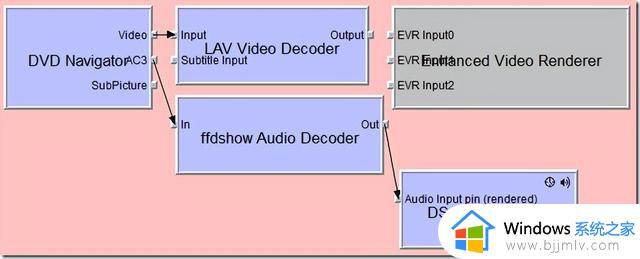
播放器的工作流程,图源:Play nice with LAV filters when rendering DVD
在引入这一部分内容之前我们首先需要了解一下播放器是如何进行工作的,简单来说分为三步:
分离解码渲染在分离步骤中,播放器中的分离模块(splitter / demuxer)会将封装在一起的视频轨、音频轨、字幕轨、章节信息和其他信息一一分离,并把对应的内容传给下一步的解码器,这一部分对系统的资源开销极小,几乎可以忽略不计。
而在解码步骤中,主要是将分离模块给到的视频、音频信息实时地从压缩信息转为非压缩信息交给渲染步骤。在这一步中 GPU 在支持解码的情况下,系统会调用 GPU 进行硬解码以较低 CPU 的资源开销,否则将仅仅依靠 CPU 进行解码,而音频则只依赖 CPU 进行解码。
在最后渲染的过程中,则是将数字型号转为显示输出和音频输出,交给显示器和耳机。不过在渲染过程中,渲染器还会根据内部的算法还会进行一系列的转换,比如最常见的电视节目的采用的 YCbCr 色度抽样到显示器上更常用的 RGB 转换、可能存在的抗锯齿渲染、可能存在的补帧算法等等有助于观感的提升的算法。
所以想要尽可能还原画质,甚至是加入点特制的「画面味精」,最重要的就是最后的渲染步骤;不过正确地抽离出文件中轨道,也有助于还原画面。所以除了 Potplayer 以外我们还需要准备:
第三方分离器:LAV Filter第三方渲染器:madVR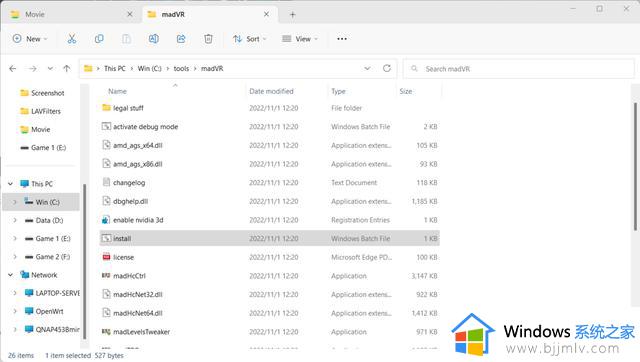
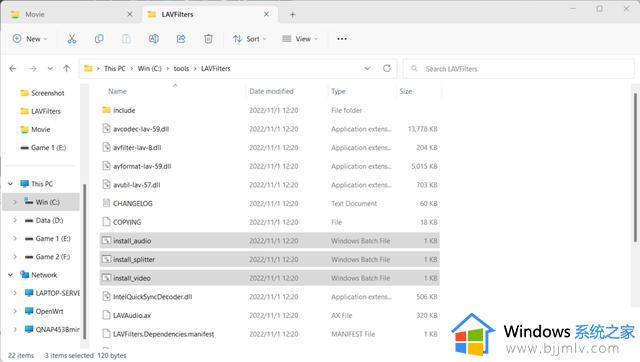
分别要安装的东西
解压以后尽量将这个两个工具存放在纯英文路径下,LAV Filter 依次以管理员运行的三个 install_audio/install_splitter/install_video,madVR 安装时则需要以管理员方式运行 Install.bat 进行安装。在安装完毕以后,这两个文件夹也不可以删除,因为安装时不会移动这些文件到特定目录中。接下来就需要进入 Potplay 内设置了。
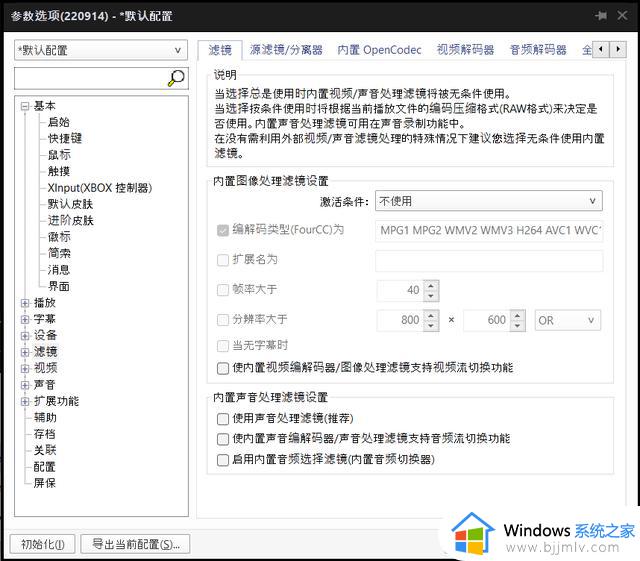
首先切换到「滤镜」面板,将「激活条件」设置为「不使用」并取消勾选「使内置视频编解码器/图像处理滤镜支持视频流切换功能」、「使用声音处理滤镜(推荐)」、「使内置声音编解码器/声音处理滤镜支持音频流切换功能」以及「启用内置音频选择滤镜(内置音频切换器)」
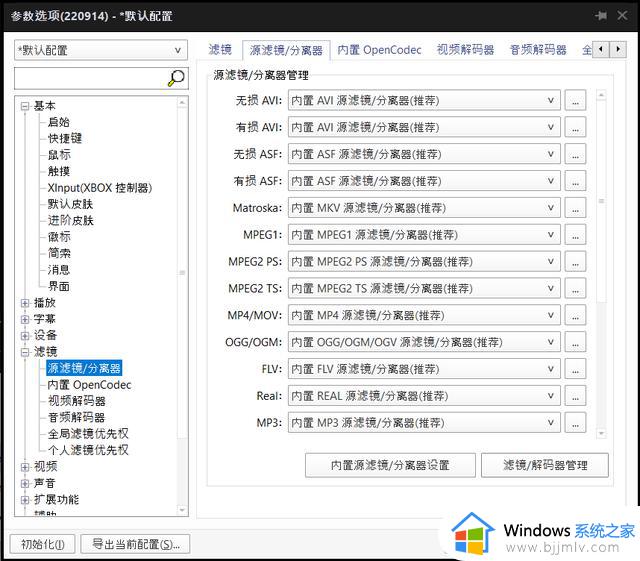
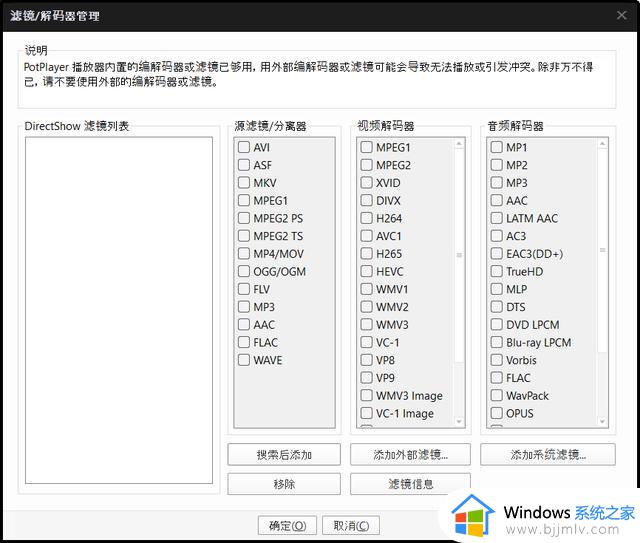
设置前
接下来切换到「源滤镜/分离器」,点击右下角的「滤镜/解码器管理」-「搜索后添加」,勾选所有的 LavFilter 滤镜以后点击确认,稍后在「源滤镜/分离器」中为每个格式都切换为「LAV Splitter Source」分离器。
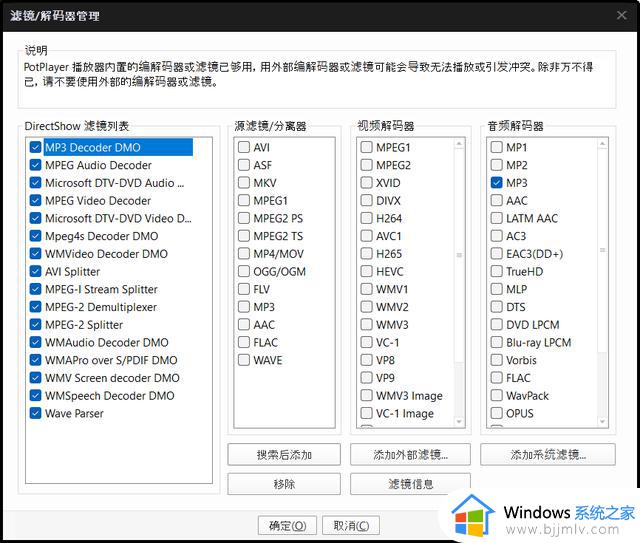
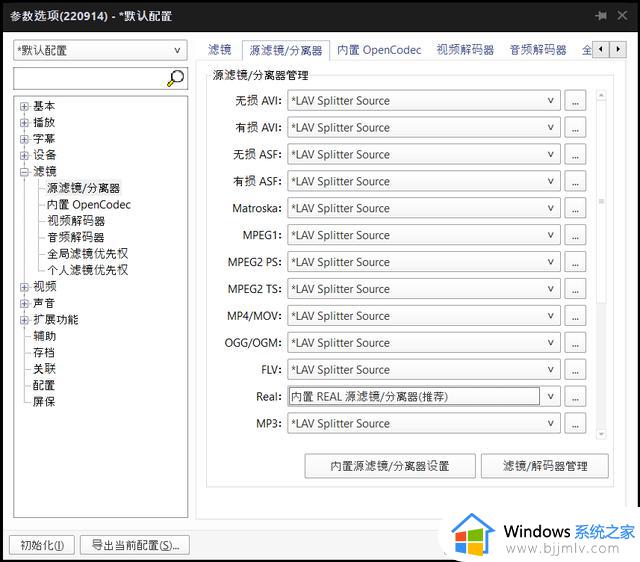
设置后
接下来,我们还需要将「视频解码器」和「音频解码器」中所有能替换为「LAV Video Decoder」的项目也全部替换。
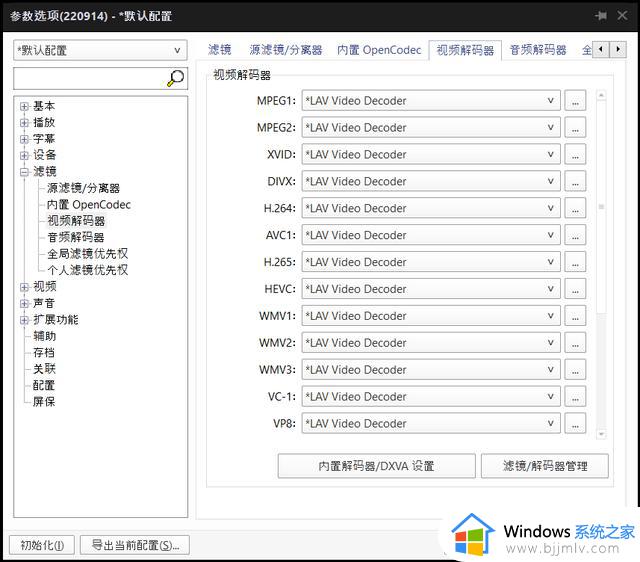
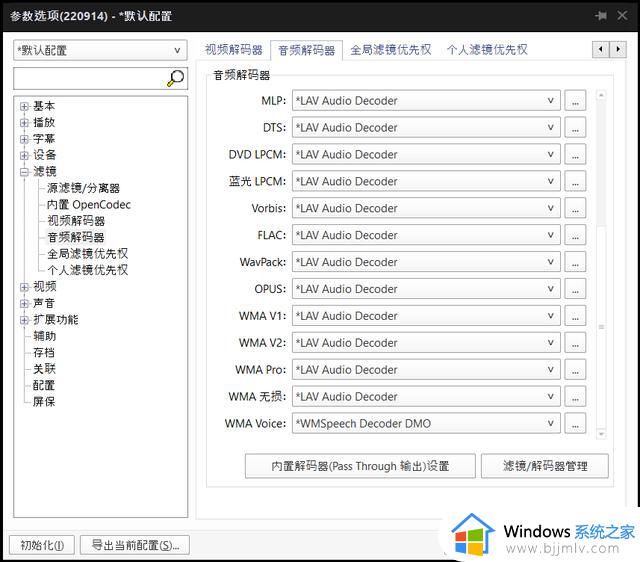
解码器同理
紧接着我们需要切换到「视频」面板,将「视频渲染方式」改为「Madshi 视频渲染」。并将位于「声音」-「规格化/混响」下的「播放时开启规格化」给关闭。
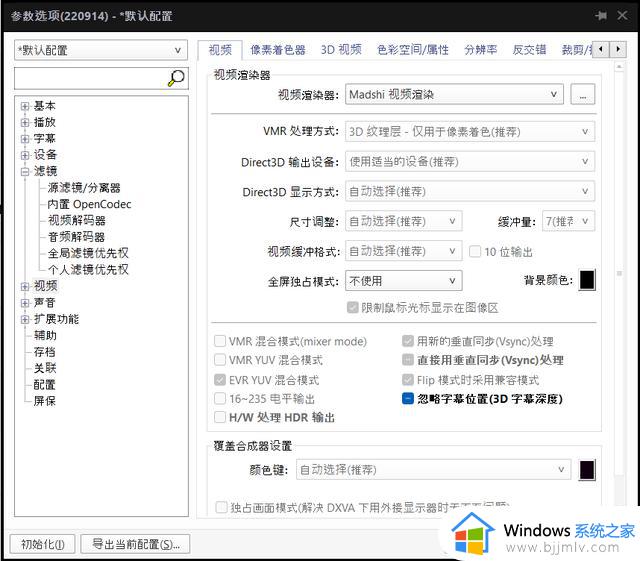
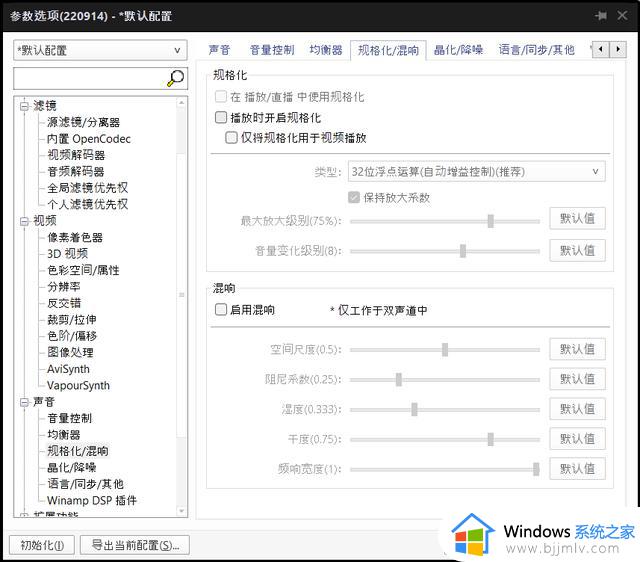
修改视频渲染方式很重要
这样,Potplayer 中的所有设置就已经结束了,可以随便找一个视频在 Potplayer 中进行播放,在播放时按下 Tab 键即可详细显示当前播放内容的具体信息,视频、音频解码器应该都是 LAV 提供的,而视频渲染器则应该是 Madshi Video Renderer。

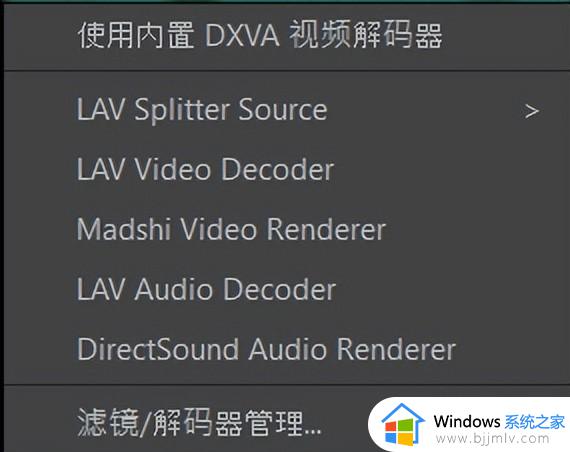
接下来我们就要修改 LAVFilter 滤镜的相关设置了。我们在上面播放界面中进行右键-「滤镜」-「LAV Video Decoder」,「Hardware Decoder to use」主要是设置 GPU 硬解码的方式,AMD 显卡用户可以将改成「D3D11」,Intel 显卡用户可以考虑选择「Intel Quick Sync」,Nvidia 显卡用户则可以考虑选择为「Nvidia CUVID」。Intel 显卡和 Nvidia 显卡用户在选择专属的 GPU 硬解码的方式以后,还可以额外勾选「Enable Adaptive HW Deinterlacing」,在观看隔行视频时有额外的提升。最后在这个窗口中选择「OK」即可保存。
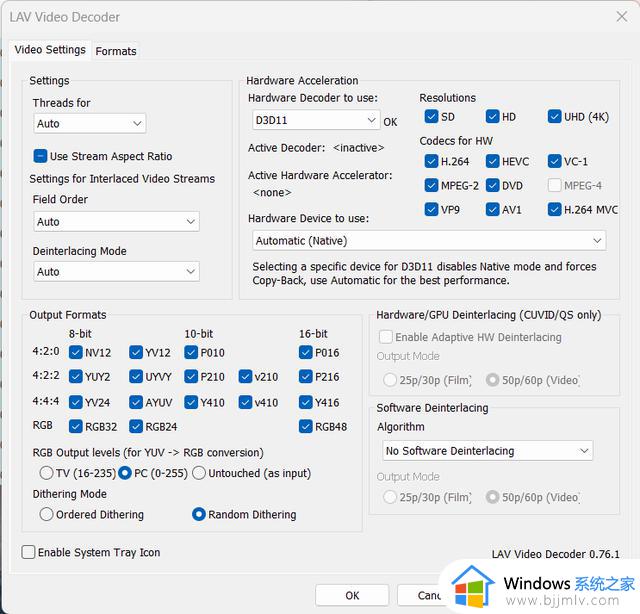
打开 LAV 的硬件解码
最后,也是最重要的一个环节设置和 madVR 的相关设置。同样在播放窗口邮件-「滤镜」-「Madshi Video Renderer」,打开 madVR 的相关设置。
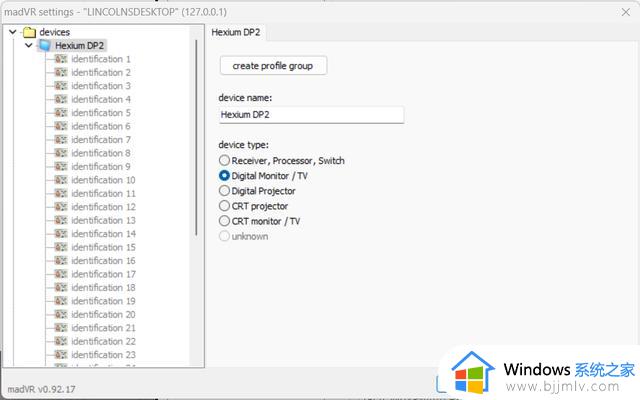
我也不知道为什么 madVR 莫名其妙生成了那么多 identification(识别信息),不过不少多显示器就不用管。
和 HDR 相关的设置集中在「Device」下,首先我们要点击你的显示器名称并调整设备类型,最常见的就是「Digital Moniter/TV(显示器/电视)」。如果你的显示设备比较特殊,比如使用了 AV 功放那么就需要选择「Receiver, Processor, Switch」等等。
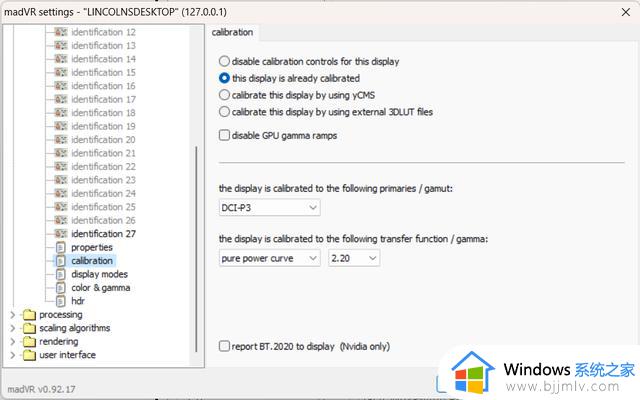
校准过颜色的可以这样选
接下来跳转到 「Calibration(校色)」中,如果你的显示器以及校准过颜色,那么就可以选择「this display is already calibrated(这个显示器已经经过校准)」,并在下方的更多信息中设定好正确的信息。比如,我的显示器支持 95% 的 Display P3 色域,在这里我就选择了 DCI-P3,下面的 Gamma 函数则是基于「pure power curve」的「2.20」。如果你的显示器还没有校准过颜色,那么可以考虑「disable calibration controls for this display(在这个显示器上禁用校准控制)」;如果你对校准有更进一步需求的话,那么我建议你使用「calibrate this display by using external 3DLUT files(使用外部 3D LUT 文件校准这个显示器)」,而生成 3D LUT 文件的方式有很多,其中一个就是借助 DisplayCAL 在校色以后生成一个。
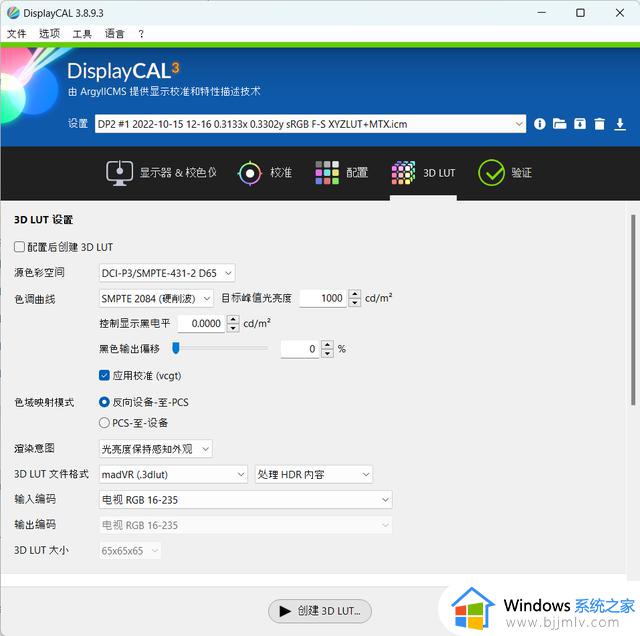
一些可能用到的参数,需要根据实际情况修改,另部分翻译略有问题。
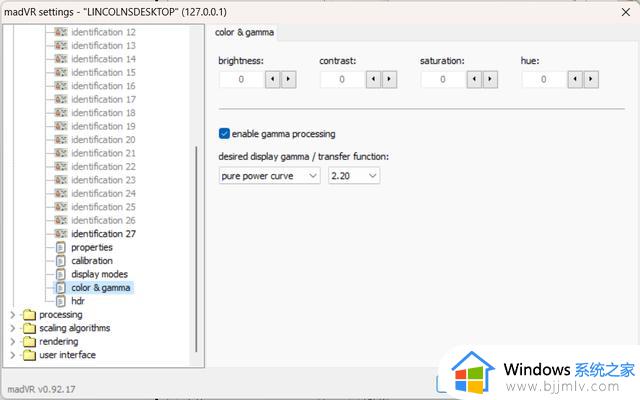
正确设置 color & gamma 也很重要
紧接着,还需要在「color & gamma(颜色和伽马)」中勾选「enable gramma processing(启用伽马处理)」并设置为「pure power curve」和「2.2」。如果不进行这一步,HDR 内容的画面将始终是灰蒙蒙的。
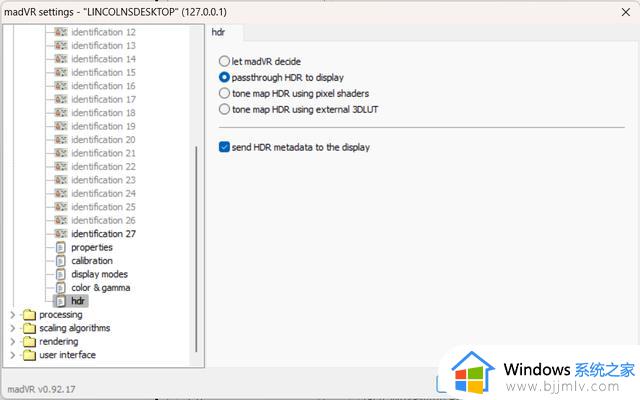
这个开关反而是小事
最后,在「HDR」中,设置为「passthrough HDR to Display(直接将 HDR 传输至显示器)」,还可以考虑勾选上「send HDR metadata to Display(将 HDR 元数据传输给显示器)」以获得更好的 HDR 效果。
madVR 是一款非常强大的渲染器,不过受到文章主题和篇幅的限制这里暂不做展开,另外就是特定的设置在播放时可能会对系统资源造成大量的占用,而不正确的设置可能会导致画质裂化。
以上就是文本的全部内容了,希望可以让你在双十一买到的 HDR 发挥出它的全部实力。
别让你的 HDR 显示器白买,收好这份 Windows HDR 设置指南相关教程
- 使用Win 11的正确姿势:做好这6个设置,让你的系统速度飞起来
- Windows系统自带6个实用小工具,让你的电脑更好用
- 6个隐藏极深的Windows实用小技巧,让你的电脑更好用
- Windows系统隐藏6个实用技巧,全是黑科技,让你的电脑更好用
- Win11系统没有Win10好用?其实不然,这5个点研究明白轻松上手
- Windows 11 22H2的新功能,你想知道的都在这儿
- Windows 11 应用程序必备这5款黑科技的软件,让电脑锦上添花
- 微软收购新阻碍 被指利用丑闻以低价收购动视暴雪
- WINDOWS 11:值得升级吗?
- 微软CEO:即便收购动视暴雪失败,微软也会继续推进游戏业务
- 三年计划只剩一年,微软还愿意作价687亿美元收购动视暴雪吗?
- 索尼:微软收购动视暴雪后可能会提到未来Xbox主机和游戏价格
- 曝微软或将退出今年TGA 按兵不动力保动视暴雪收购案
- 微软:目前XGP订阅量仅2500万 远低于3500万的预期
微软资讯推荐
- 1 微软CEO:即便收购动视暴雪失败,微软也会继续推进游戏业务
- 2 微软:目前XGP订阅量仅2500万 远低于3500万的预期
- 3 微软承认11月更新导致Windows Server出现 LSASS 内存泄露
- 4 消息称微软将面临欧盟反垄断调查
- 5 Win11 学堂:这个键盘组合键可以修复部分系统卡死情况
- 6 win10专业版过期后激活方法,亲测可用
- 7 微软将Linux的Windows子系统 WSL提升为"普遍可用"状态
- 8 微软收购新阻碍 被指利用丑闻以低价收购动视暴雪
- 9 微软宣布合并 Azure Virtual Desktop 和 Windows 365 服务
- 10 在微软 Win11 22H2 中如何使用实时字幕 Live Captions 功能
win10系统推荐
- 1 深度技术windows10 64位稳定安全版v2024.05
- 2 雨林木风win10 64位最新旗舰版v2024.05
- 3 深度技术win10 64位免激活旗舰版v2024.05
- 4 雨林木风ghost win10 64位安全专业版v2024.04
- 5 系统之家win10 64位免激活专业版v2024.04
- 6 深度技术windows10 64位免费专业版v2024.04
- 7 雨林木风win10 64位安全旗舰版v2024.04
- 8 雨林木风win10 64位免激活旗舰版v2024.04
- 9 深度技术win10 64位破解专业版v2024.04
- 10 番茄花园win10 32位免费专业版v2024.03
系统教程推荐
- 1 win11层叠堆叠并排显示窗口如何设置 win11设置窗口重叠层叠窗口功能的方法
- 2 win10快速启动不见了如何恢复 win10快速启动没有了如何处理
- 3 ps不能直接把图片拖进去怎么办?ps无法直接拖入图片如何处理
- 4 wps显示不能启动此对象的源应用程序怎么解决
- 5 英伟达显示设置不可用怎么回事 英伟达控制面板打开显示nvidia设置不可用如何解决
- 6 win10玩红警切换到桌面再进去就黑屏怎么回事?
- 7 win10菜单栏假死问题修复方法 win10菜单栏假死无反应怎么办
- 8 win11多任务视图快捷按键是什么?win11多任务视图快捷键是哪个
- 9 win11恢复按钮没反应怎么办 win11恢复按钮点击无反应修复方法
- 10 win11广告弹窗怎么关闭?win11电脑上如何关闭弹出的广告