电脑重装系统怎样关闭win10快速启动功能
更新时间:2022-09-14 10:40:34作者:bjjmlv
很多用户都反映自己安装了win10系统后系统默认开启了快速启动的功能,导致开机速度变慢。那么怎样关闭win10快速启动功能呢?下面,小编就把关闭win10快速启动功能的方法带给大家。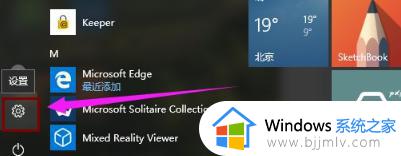
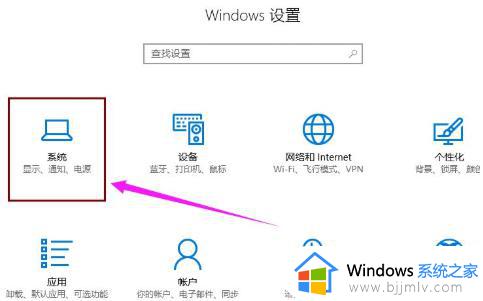
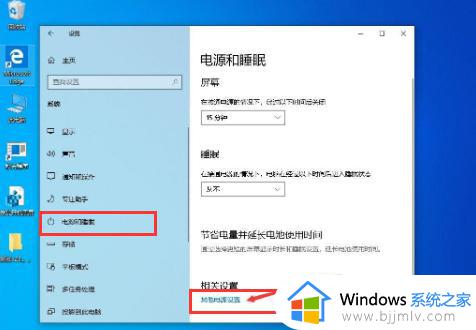
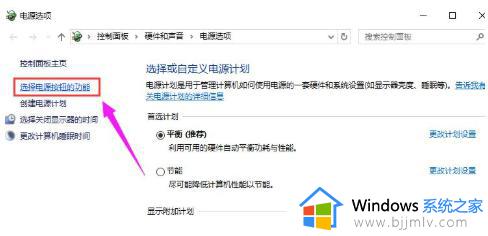
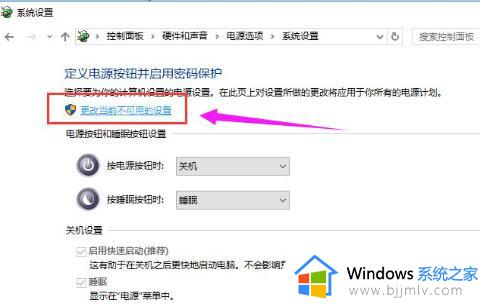
工具/原料:
系统版本:Windows 10
品牌型号:HP惠普
方法步骤:
1.当我们需要关闭win10快速启动时,首先鼠标点击开始菜单,找到“设置”选项。
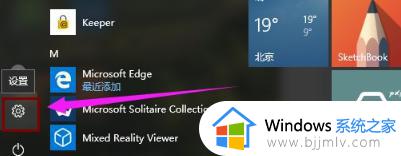
2.此时我们在页面中找到“系统”。
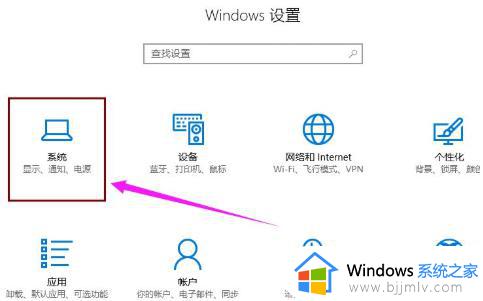
3.然后在进入的页面中点击”电源和睡眠“在右侧点击“其他电源设置”选项。
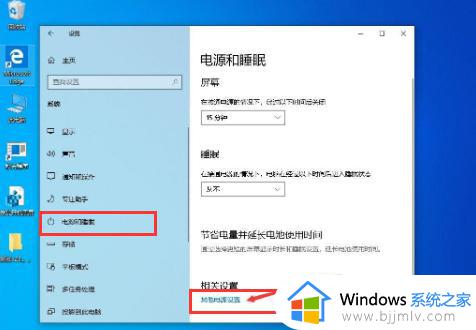
4.此时我们选中“选择电源按钮的功能”。
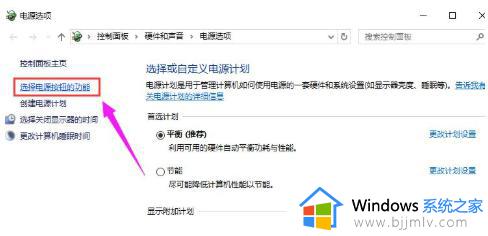
5.点击“更改当前不可用的设置”按钮。
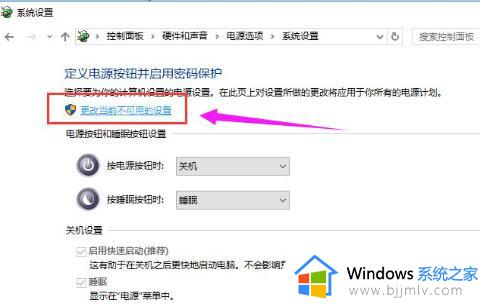
6.最后我们把“启用快速启动”的勾选去掉,点击“保存修改”即可关闭win10快速启动功能。
总结
当我们需要关闭win10快速启动时,首先鼠标点击开始菜单,找到“设置”选项。
此时我们在页面中找到“系统”。
然后在进入的页面中点击”电源和睡眠“在右侧点击“其他电源设置”选项。
此时我们选中“选择电源按钮的功能”。
点击“更改当前不可用的设置”按钮。
最后我们把“启用快速启动”的勾选去掉,点击“保存修改”即可关闭win10快速启动功能。
这就是怎样关闭win10快速启动功能的步骤所在,有需要的用户赶快收藏起来吧。
电脑重装系统怎样关闭win10快速启动功能相关教程
微软资讯推荐
- 1 微软CEO:即便收购动视暴雪失败,微软也会继续推进游戏业务
- 2 微软:目前XGP订阅量仅2500万 远低于3500万的预期
- 3 微软承认11月更新导致Windows Server出现 LSASS 内存泄露
- 4 消息称微软将面临欧盟反垄断调查
- 5 Win11 学堂:这个键盘组合键可以修复部分系统卡死情况
- 6 win10专业版过期后激活方法,亲测可用
- 7 微软将Linux的Windows子系统 WSL提升为"普遍可用"状态
- 8 微软收购新阻碍 被指利用丑闻以低价收购动视暴雪
- 9 微软宣布合并 Azure Virtual Desktop 和 Windows 365 服务
- 10 在微软 Win11 22H2 中如何使用实时字幕 Live Captions 功能
win10系统推荐
- 1 深度技术win10 64位免激活旗舰版v2024.05
- 2 雨林木风ghost win10 64位安全专业版v2024.04
- 3 系统之家win10 64位免激活专业版v2024.04
- 4 深度技术windows10 64位免费专业版v2024.04
- 5 雨林木风win10 64位安全旗舰版v2024.04
- 6 雨林木风win10 64位免激活旗舰版v2024.04
- 7 深度技术win10 64位破解专业版v2024.04
- 8 番茄花园win10 32位免费专业版v2024.03
- 9 风林火山win10 64位官方旗舰版2024.03
- 10 雨林木风win10 64位优化旗舰版v2024.03
系统教程推荐
- 1 360浏览器油猴插件怎么安装 360安全浏览器安装Tampermonkey的方法
- 2 win10测试模式怎么关 win10关闭测试模式的教程
- 3 苹果耳机总是断断续续是怎么回事 苹果耳机老断断续续的响声修复方法
- 4 edge浏览器图片显示不出来怎么回事 edge浏览器无法显示图片如何处理
- 5 苹果耳机怎么分辨真假 苹果耳机如何鉴别真假
- 6 电脑可以同时登两个微信吗 电脑微信如何双开登录两个号
- 7 电脑快捷键截屏是哪个键?电脑快捷截图键ctrl加什么
- 8 电脑老弹出来垃圾广告怎么办 电脑总会弹出各种垃圾广告如何解决
- 9 电脑老是断网一会又好了怎么回事?电脑时不时断网又恢复修复方法
- 10 电脑老是显示windows许可证即将过期解决方案 电脑老显示激活windows即将过期怎么办