win11怎样安装安卓软件 win11安卓app怎样安装
在当今数字化时代,win11操作系统已经成为小伙伴们日常生活和工作的重要工具。然而,有些小伙伴可能会发现win11操作系统上并没有直接提供安装安卓软件的功能。这可能会让一些习惯使用安卓应用的小伙伴感到困扰。那么win11安卓app怎样安装呢?今天小编就给大家介绍一下win11怎样安装安卓软件,快来学习一下吧。
具体方法

1、首要之务便是保证您的电脑支持虚拟化技术。若尚未开启,则请进入Windows功能中。
2、按下快捷键“win+r”,输入“control”,随即进入控制面板,点击“程序”按钮。
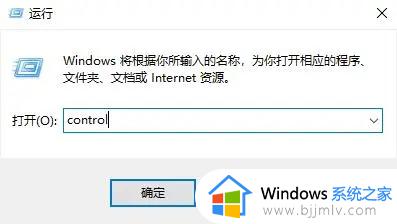
3、在右侧栏找到并点击“启用或关闭Windows功能”选项卡。勾选“虚拟机平台”并确定。
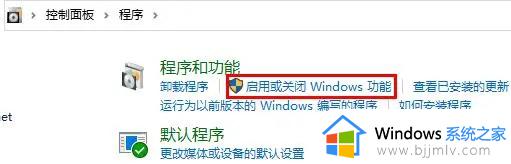
4、继续进入系统设置,将区域更改为“美国”。接着进入微软商店下载“Windows Subsystem for Android™...”应用。
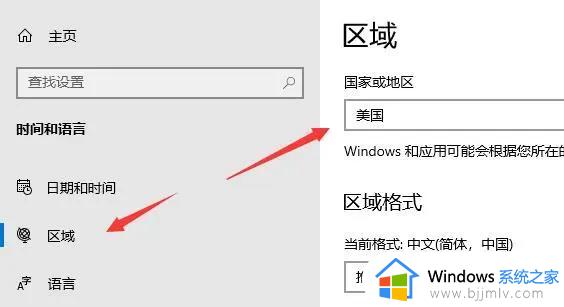
5、顺利下载完毕后,打开此款应用。根据提示将设置完成,直到进入下图所示界面即可关闭设置窗口。
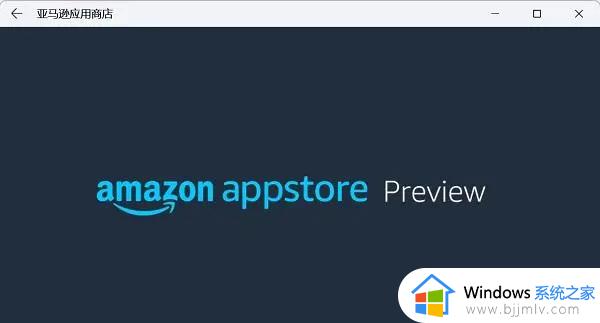
6、开启“Android”的开发人员模式,并确保已经成功连接至ADB。之前保存过ADB的地址,此处再次确认。
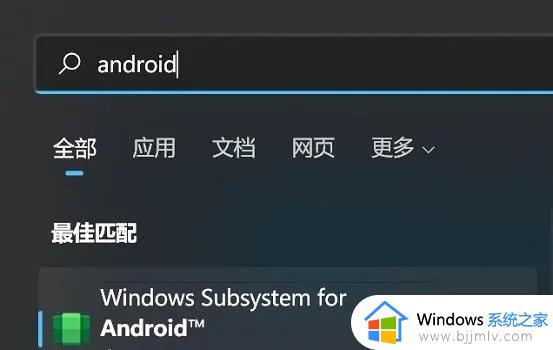
7、通过“powershell”打开终端界面,并输入“adb connect 127.0.0.1:58526”(注意:请根据实际情况更改端口号)。
8、在此基础之上,输入指令“adb install 。/coolapk.apk”(请将其中的“coolapk.apk”改为您准备的安卓安装包路径以及预期安装的应用程序名称)。
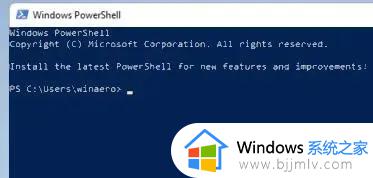
9、此刻,软件将会自动执行安装步骤。一旦安装过程圆满结束,那么此时已经成功在win11中运行安卓apps啦!
以上全部内容就是小编带给大家的win11安装安卓软件方法详细内容分享啦,小伙伴们如果你们碰到这种情况的也不知道怎么操作的话,就快点跟着小编一起来看看吧。
win11怎样安装安卓软件 win11安卓app怎样安装相关教程
- win11安装安卓软件教程 win11怎么安装安卓软件
- win11安卓子系统安装apk教程 win11安卓子系统怎么安装apk软件
- win11能安装安卓应用吗 win11怎样安装安卓应用
- win11用安卓软件怎么装 如何在win11安装安卓应用
- win11系统怎么安装安卓软件 win11装安卓应用的方法
- win11家庭版安卓子系统怎么安装软件 win11安卓子系统安装安卓应用教程
- win11怎么装安卓软件 win11装安卓软件教程
- win11支持安卓软件吗 win11怎么安装安卓应用
- win11安卓系统怎么安装 win11如何安装安卓子系统
- win11安卓子系统怎么安装软件 win11android子系统安装软件教程
- win11输入法不见了无法打字怎么回事 win11电脑输入法没了如何解决
- win11怎么看电脑的型号和配置 win11看电脑配置的步骤
- win11右键没有新建文件夹选项怎么办 win11系统右键没有新建文件夹如何解决
- win11调节不了蓝牙耳机音量怎么办 win11蓝牙音量调节无效如何修复
- win11如何清除快速访问记录 win11怎么清空快速访问记录
- win11关闭自动开机启动软件设置方法 win11如何设置关闭开机自启动软件
win11系统教程推荐
- 1 win11合并硬盘分区教程 win11怎么合并硬盘分区
- 2 win11护眼色设置参数怎么操作 win11电脑屏幕护眼最佳参数设置方法
- 3 win11电脑前面的耳机插孔没反应没声音解决方案
- 4 windows11文件夹删不掉怎么办?windows11为什么删除不了文件
- 5 windows11桌面卡死了怎么办 windows11开机桌面卡死修复方法
- 6 win11合上笔记本盖子不休眠设置方法 win11笔记本合上盖子不休眠怎么设置
- 7 win11设置默认输入法的方法 win11怎么设置默认输入法
- 8 win11关闭开机自启软件怎么设置 win11如何关闭开机自动启动的软件
- 9 win11更新的安装包在哪里打开 win11更新的文件在哪个文件夹
- 10 win11固定ip地址设置方法 win11固定ip地址怎么填写
win11系统推荐
- 1 番茄花园ghost win11 64位正式免激活版下载v2024.05
- 2 技术员联盟ghost win11 64位中文正式版下载v2024.05
- 3 系统之家ghost win11 64位最新家庭版下载v2024.04
- 4 ghost windows11 64位专业版原版下载v2024.04
- 5 惠普笔记本电脑ghost win11 64位专业永久激活版下载v2024.04
- 6 技术员联盟ghost win11 64位官方纯净版下载v2024.03
- 7 萝卜家园ghost win11 64位官方正式版下载v2024.03
- 8 ghost windows11 64位最新正式版下载v2024.02
- 9 萝卜家园ghost win11 64位优化原装版下载v2024.02
- 10 萝卜家园ghost win11 64位官方原版镜像下载v2024.01