显示此电脑当前不满足win11怎么回事 安装win11一直提示系统不满足win11如何解决
目前win11是最新的操作系统,很多人也开始陆续的安装升级了,但是也有一部分用户可能会遇到升级不成功的情况,比如显示此电脑当前不满足win11等,如果遇到这样的问题该怎么办呢,本文这就给大家介绍一下安装win11一直提示系统不满足win11的解决方法。
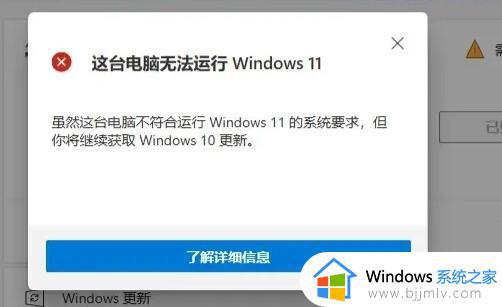
一、DirectX12
1、首先我们按下键盘“win+r”,输入“dxdiag”回车确定。
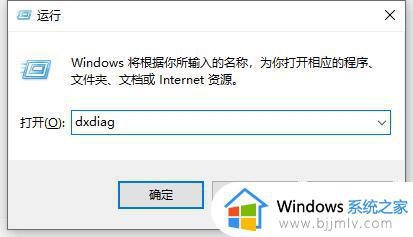
2、然后点击上方“显示”选项卡,并查看右侧的驱动程序模型是否满足要求。
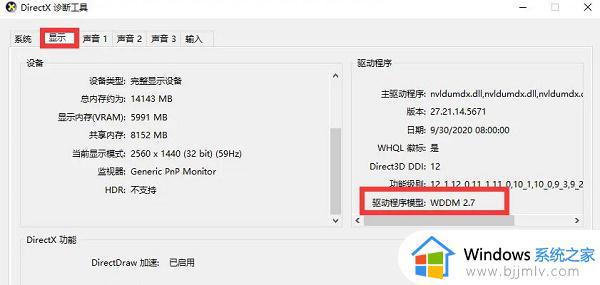
二、UEFI安全启动
1、首先我们重启电脑,然后使用热键进入“bios”设置。
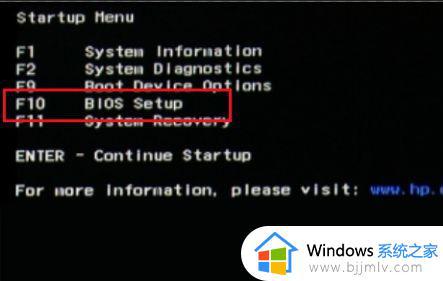
2、接着在“system configuration”选项下找到“boot options”进入。
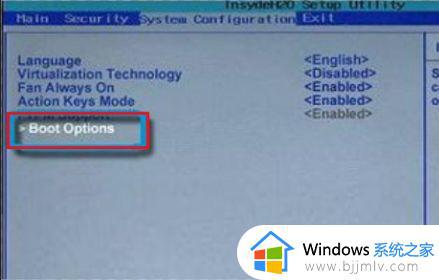
3、接着找到其中的“secure boot”,回车选择,将它更改为“enabled”
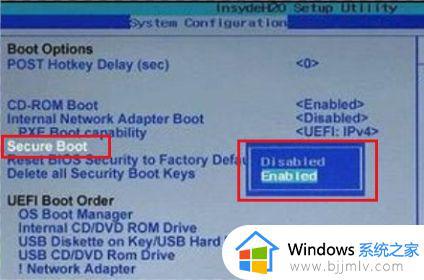
4、最后按下“F10”进行保存,弹出窗口中选择“Yes”保存设置,重启就能解决安全启动问题。
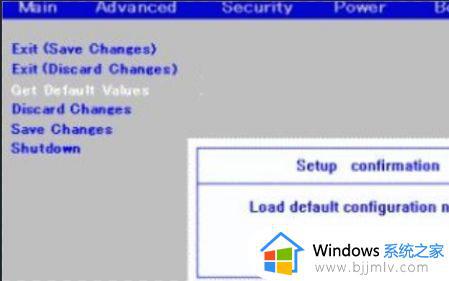
三、tpm2.0
1、首先在搜索框之中搜索并打开“设备管理器”。
2、然后展开“安全设备”,在其中就可以看到自己是否拥有tpm2.0设备。
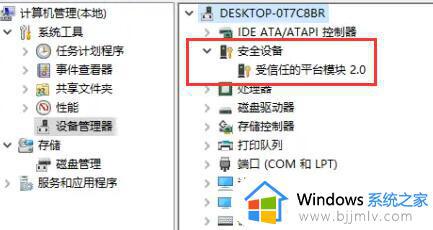
3、如果我们拥有tpm2.0,那么使用上面的方法进去bios设置。
4、依次点击settings——>安全(security)——>Trusted Computing
5、然后在其中将Security Device Support改成Enable,AMD fTPM switch改成AMD CPU fTPM

四、GPT分区
1、首先右键选中“此电脑”,点击其中的“管理”。
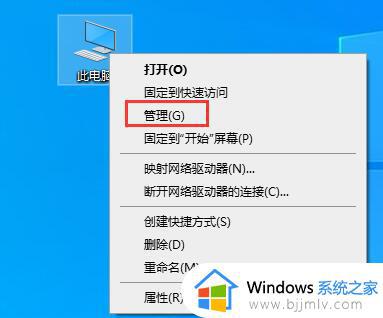
2、然后在磁盘管理中找到“C盘”,右键选中它,进入“属性”。
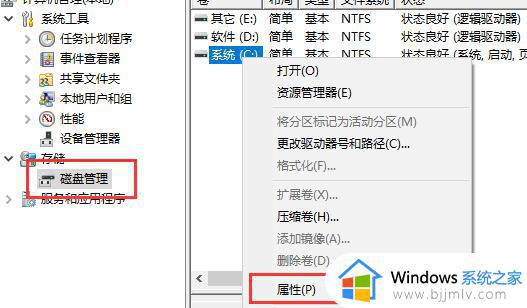
3、接着选择我们的磁盘,点击右下角“属性”。
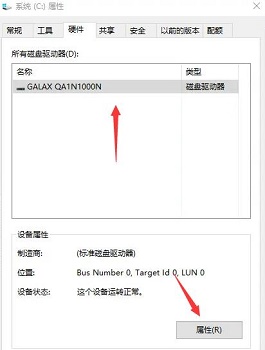
4、在“卷”选项卡下,点击左下角的“写入”。
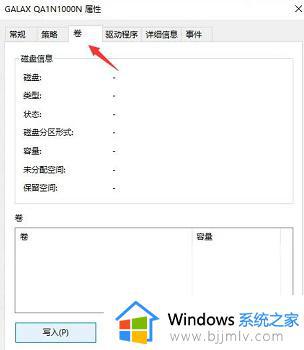
5、写入完成后,我们就可以看到自己的磁盘分区已经为“GPT”了。
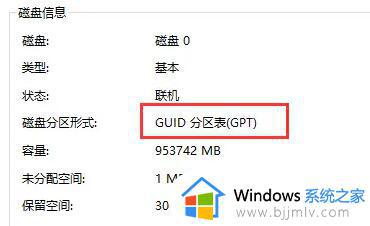
上述给大家讲解的就是显示此电脑当前不满足win11的详细解决方法,遇到这样情况的小伙伴们可以学习上面的方法步骤来进行解决吧。
显示此电脑当前不满足win11怎么回事 安装win11一直提示系统不满足win11如何解决相关教程
- 电脑当前不满足win11安装怎么办 当前电脑不满足win11系统要求解决方法
- 电脑满足win11最低要求为啥提示我的不满足怎么解决
- 此电脑不满足win11的最低系统要求怎么办 安装win11提示不符合最低要求解决方法
- 当前电脑不满足windows11怎么办 你的电脑不满足windows11如何处理
- 电脑显示不满足win11的最低硬件要求怎么办 电脑不满足win11最低硬件要求怎么解决
- 此电脑当前不满足windows11的所有系统要求怎么处理
- 电脑不满足win11系统要求怎么办 不满足win11的所有系统要求如何解决
- 安装win11最低要求不满足如何处理 win11安装要求最低配置不满足怎么解决
- 电脑提示不满足win11最低要求怎么办 window11不满足最低要求如何处理
- 电脑当前不满足运行windows11怎么办 电脑不满足windows11的要求如何解决
- windows11一按键盘就开机怎么回事?win11按键盘就自动开机如何解决
- win11禁用触摸板怎么启用 win11触摸板设置在哪里
- win11恢复点不开怎么办 win11恢复点不了处理方法
- win11会自动更新驱动吗?win11自动更新驱动怎么关闭
- win11获取超级管理员权限设置方法 win11怎么获取超级管理员权限
- nvidiaoutput未接入怎么解决win11 win11 nvidia output未接入如何处理
win11系统教程推荐
- 1 windows11一按键盘就开机怎么回事?win11按键盘就自动开机如何解决
- 2 win11恢复点不开怎么办 win11恢复点不了处理方法
- 3 n卡录制视频保存在哪win11?win11 n卡录制视频保存在什么位置
- 4 win11计算机管理中没有本地用户和组怎么办解决方法
- 5 win11笔记本鼠标右击菜单隐藏可以都显示设置方法
- 6 vmware虚拟机安装教程win11 vmware虚拟机怎么安装win11
- 7 win11桌面图标点击没反应怎么回事?win11点击桌面图标无反应如何处理
- 8 win11并行配置不正确怎么处理?win11电脑提示并行配置不正确处理方案
- 9 win11层叠堆叠并排显示窗口如何设置 win11设置窗口重叠层叠窗口功能的方法
- 10 win11合并硬盘分区教程 win11怎么合并硬盘分区
win11系统推荐
- 1 番茄花园ghost win11 64位正式免激活版下载v2024.05
- 2 技术员联盟ghost win11 64位中文正式版下载v2024.05
- 3 系统之家ghost win11 64位最新家庭版下载v2024.04
- 4 ghost windows11 64位专业版原版下载v2024.04
- 5 惠普笔记本电脑ghost win11 64位专业永久激活版下载v2024.04
- 6 技术员联盟ghost win11 64位官方纯净版下载v2024.03
- 7 萝卜家园ghost win11 64位官方正式版下载v2024.03
- 8 ghost windows11 64位最新正式版下载v2024.02
- 9 萝卜家园ghost win11 64位优化原装版下载v2024.02
- 10 萝卜家园ghost win11 64位官方原版镜像下载v2024.01