当前电脑不满足windows11怎么办 你的电脑不满足windows11如何处理
win11操作系统是微软公司推出的新一代操作系统,它带来了许多新颖的功能和改进。但是,有些小伙伴可能会发现自己的电脑无法满足win11的最低系统要求,对此十分的头疼,导致不能体验win11操作系统了,因此就想要知道当前电脑不满足windows11怎么办,那么下面小编就教大家你的电脑不满足windows11如何处理,快来一起看看吧。
解决方法
一、DirectX12
1、首先按下键盘“win+r”,输入“dxdiag”回车确定
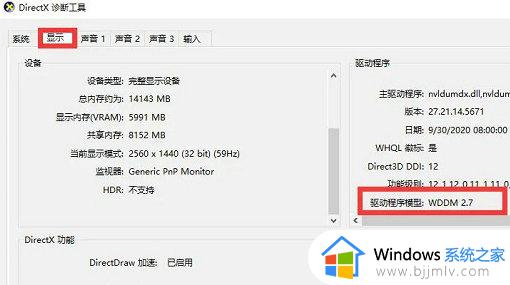
2、点击上方“显示”选项卡,并查看右侧的驱动程序模型是否满足要求
二、UEFI安全启动
1、重启电脑,然后使用热键进入“bios”设置
2、在“system configuration”选项下找到“boot options”进入
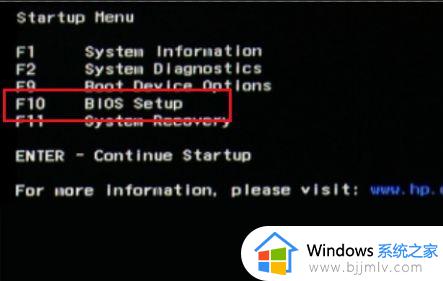
3、找到其中的“secure boot”,回车选择,将它更改为“enabled”
4、最后按下“F10”进行保存,弹出窗口中选择“Yes”保存设置,重启就能解决安全启动问题
三、tpm2.0
1、在搜索框之中搜索并打开“设备管理器”
2、展开“安全设备”,在其中就可以看到自己是否拥有tpm2.0设备
3、如果拥有tpm2.0,那么使用上面的方法进去bios设置
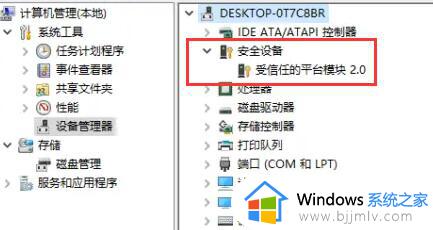
4、依次点击settings——>安全(security)——>Trusted Computing
5、在其中将Security Device Support改成Enable,AMD fTPM switch改成AMD CPU fTPM
四、GPT分区
1、右键选中“此电脑”,点击其中的“管理”
2、在磁盘管理中找到“C盘”,右键选中它,进入“属性”
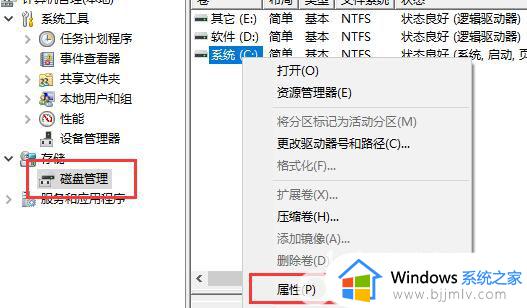
3、选择我们的磁盘,点击右下角“属性”
4、在“卷”选项卡下,点击左下角的“写入”
5、写入完成后,我们就可以看到自己的磁盘分区已经为“GPT”了
以上全部内容就是小编带给大家的你的电脑不满足windows11处理方法详细内容分享啦,碰到这种情况的小伙伴,就快点按照上述的步骤进行操作。
当前电脑不满足windows11怎么办 你的电脑不满足windows11如何处理相关教程
- 电脑当前不满足运行windows11怎么办 电脑不满足windows11的要求如何解决
- 此电脑当前不满足windows11的所有系统要求怎么处理
- 此电脑当前不满足运行windows11的最低要求处理方法
- 电脑当前不满足win11安装怎么办 当前电脑不满足win11系统要求解决方法
- windows11最低系统要求不满足怎么办 电脑不满足win11最低如何处理
- 显示此电脑当前不满足win11怎么回事 安装win11一直提示系统不满足win11如何解决
- windows11最低要求达不到不满足怎么办 电脑不满足win11最低硬件要求怎么解决
- 电脑提示不满足win11最低要求怎么办 window11不满足最低要求如何处理
- 电脑安装win11的最低条件不满足怎么办 window11不满足最低要求如何处理
- win11不满足最低硬件要求怎么办 电脑不满足win11的最低硬件要求如何处理
- windows11任务栏错位怎么办 windows11状态栏错误如何调整
- win11无法安装net3.5怎么回事 win11不能安装net3.5解决方法
- win11层叠堆叠并排显示窗口如何设置 win11设置窗口重叠层叠窗口功能的方法
- win11多任务视图快捷按键是什么?win11多任务视图快捷键是哪个
- win11恢复按钮没反应怎么办 win11恢复按钮点击无反应修复方法
- win11广告弹窗怎么关闭?win11电脑上如何关闭弹出的广告
win11系统教程推荐
- 1 win11层叠堆叠并排显示窗口如何设置 win11设置窗口重叠层叠窗口功能的方法
- 2 win11合并硬盘分区教程 win11怎么合并硬盘分区
- 3 win11护眼色设置参数怎么操作 win11电脑屏幕护眼最佳参数设置方法
- 4 win11电脑前面的耳机插孔没反应没声音解决方案
- 5 windows11文件夹删不掉怎么办?windows11为什么删除不了文件
- 6 windows11桌面卡死了怎么办 windows11开机桌面卡死修复方法
- 7 win11合上笔记本盖子不休眠设置方法 win11笔记本合上盖子不休眠怎么设置
- 8 win11设置默认输入法的方法 win11怎么设置默认输入法
- 9 win11关闭开机自启软件怎么设置 win11如何关闭开机自动启动的软件
- 10 win11更新的安装包在哪里打开 win11更新的文件在哪个文件夹
win11系统推荐
- 1 番茄花园ghost win11 64位正式免激活版下载v2024.05
- 2 技术员联盟ghost win11 64位中文正式版下载v2024.05
- 3 系统之家ghost win11 64位最新家庭版下载v2024.04
- 4 ghost windows11 64位专业版原版下载v2024.04
- 5 惠普笔记本电脑ghost win11 64位专业永久激活版下载v2024.04
- 6 技术员联盟ghost win11 64位官方纯净版下载v2024.03
- 7 萝卜家园ghost win11 64位官方正式版下载v2024.03
- 8 ghost windows11 64位最新正式版下载v2024.02
- 9 萝卜家园ghost win11 64位优化原装版下载v2024.02
- 10 萝卜家园ghost win11 64位官方原版镜像下载v2024.01