windows启动黑屏只有鼠标怎么办 windows电脑开机后黑屏只有鼠标如何处理
当我们的windows电脑开机后出现黑屏只有鼠标的情况时,这通常意味着我们的系统出现了一些问题,因此我们就有很多小伙伴来请求小编,就想要知道windows启动黑屏只有鼠标怎么办,下面小编就教大家windows电脑开机后黑屏只有鼠标如何处理,快来一起看看吧,希望对你有帮助。
具体方法:
1、我们可以在黑屏的界面按下Ctrl+Alt+Del组合键,打开任务管理器主界面。
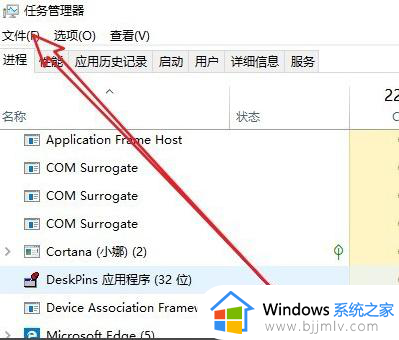
2、接下来我们依次点击“文件/运行新任务”菜单项
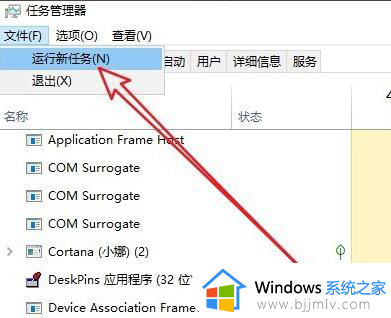
3、然后在打开的新建任务窗口中输入Explorer.exe,然后勾选下面的“以系统管理权限创建此任务”前面的复选框,最后确定按钮即可。
看一下现在是否有图标显示出来,如果没有的话,继续下面的操作。
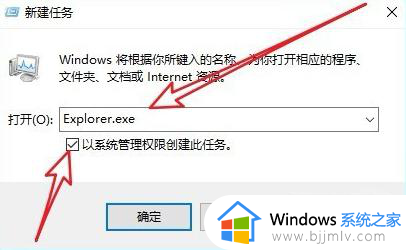
4、我们再按下Win+R组合键,然后在打开的运行窗口中输入命令regedti后点击确定按钮。
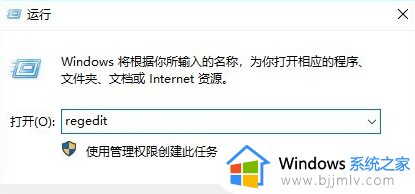
5、在打开的注册表编辑器窗口中我们定位到计算机HKEY_LOCAL_MACHINESOFTWAREMicrosoftWindows NTCurrentVersionWinlogon注册表项。
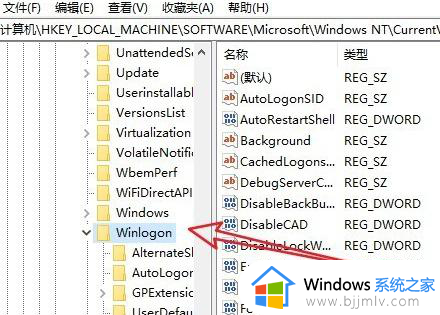
6、在右侧的窗口中找到“Shell”的注册表键值
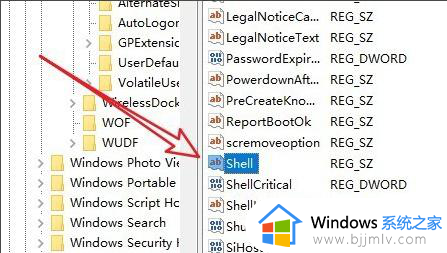
7、然后双击该注册表键值,在弹出的编辑字符串窗口中把数值数据修改为explorer.exe,
最后点击确定按钮就可以了(需要注意的是在这里输入的用小写就可以了),重新启动计算机后,可以发现现在电脑可以正常启动了。
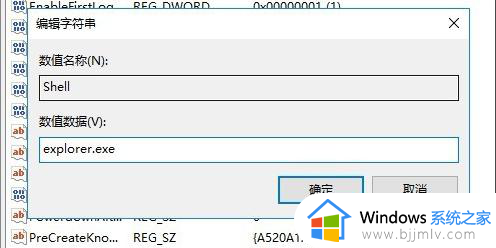
以上全部内容就是小编带给大家的windows电脑开机后黑屏只有鼠标处理方法详细内容分享啦,不知道怎么解决的小伙伴就快点按照上述的内容进行解决吧,希望能够帮助到你。
windows启动黑屏只有鼠标怎么办 windows电脑开机后黑屏只有鼠标如何处理相关教程
- windows开机后黑屏只有鼠标怎么办 电脑启动后桌面黑屏只有一个鼠标如何解决
- 开机之后电脑黑屏只有鼠标怎么回事 开机之后电脑黑屏只有鼠标如何解决
- 电脑黑屏只看到鼠标怎么办 电脑黑屏只剩一个鼠标处理方法
- 电脑为啥开机之后黑屏?电脑开机之后黑屏只有鼠标修复方法
- 开机只有dell标志然后黑屏怎么办 电脑开机出现dell界面不动了黑屏如何处理
- 电脑开机黑屏只有光标在闪怎么回事 开机只有一个光标黑屏的解决教程
- 笔记本电脑白屏只有鼠标能动怎么办 笔记本电脑白屏用鼠标能动一键恢复
- mp4文件只有声音黑屏怎么办 mp4文件打开后黑屏有声音处理方法
- 电脑启动后鼠标一直转圈圈怎么办 电脑开机后鼠标一直在转圈圈如何处理
- windows没有鼠标怎么操作 电脑没有鼠标如何操作界面
- excel怎么添加一个工作表 excel添加工作表的方法
- 电脑锁屏后出现广告要怎么取消?电脑锁屏老是有广告如何关闭
- word里文字的背景颜色怎么去掉 如何把word里文字背景颜色去掉
- vcomp110.dll丢失怎么办 电脑提示vcomp110.dll丢失怎样修复
- u盘数据丢失了怎么恢复 放进u盘的东西不见了如何找回
- 戴尔重装系统怎么进入u盘启动 戴尔重装系统u盘启动教程
电脑教程推荐
- 1 vcomp110.dll丢失怎么办 电脑提示vcomp110.dll丢失怎样修复
- 2 电脑651出现连接不上网络怎么办 电脑连接宽带错误651解决方法
- 3 windows键和l键不能锁屏为什么 按win+l键电脑不能锁屏如何处理
- 4 ps不能直接把图片拖进去怎么办?ps无法直接拖入图片如何处理
- 5 printscreen键没反应怎么办 按printscreen键没反应如何解决
- 6 如何删除电脑的使用痕迹 怎么彻底删除电脑的使用痕迹
- 7 如何删除微信里的小程序功能?怎么删除微信里的小程序软件
- 8 如何设置电脑风扇静音模式 怎么把电脑风扇调成静音模式
- 9 microsoft edge如何设置每次打开新窗口 设置edge浏览器默认为打开新标签页的方法
- 10 win11相机无法使用怎么办 如何解决Win11系统相机用不了
win10系统推荐
- 1 深度技术windows10 64位稳定安全版v2024.05
- 2 雨林木风win10 64位最新旗舰版v2024.05
- 3 深度技术win10 64位免激活旗舰版v2024.05
- 4 雨林木风ghost win10 64位安全专业版v2024.04
- 5 系统之家win10 64位免激活专业版v2024.04
- 6 深度技术windows10 64位免费专业版v2024.04
- 7 雨林木风win10 64位安全旗舰版v2024.04
- 8 雨林木风win10 64位免激活旗舰版v2024.04
- 9 深度技术win10 64位破解专业版v2024.04
- 10 番茄花园win10 32位免费专业版v2024.03