win10电脑设置ip地址怎么设置 win10在哪里设置ip地址
更新时间:2023-02-22 19:40:20作者:haoxt
电脑都需要连接网络来访问互联网资源,这时候就会默认分配一个网络ip地址,如果ip地址设置错误就会无法上网。那么win10电脑设置ip地址怎么设置呢?如果遇到ip地址错误或者ip地址冲突,就需要修改一下ip地址,接下来小编就来教大家win10在哪里设置ip地址的方法。
win10的ip地址设置方法:
1、首先在桌面右下角找到网络图标然后右键,选择网络设置。
2、在左侧以太网里,找到网络和共享中心。
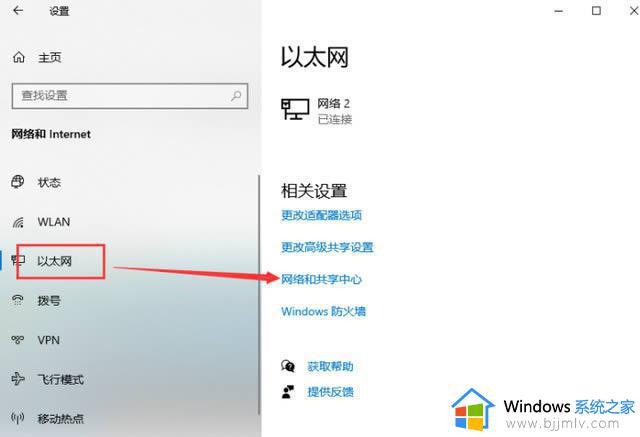
3、在打开的界面当中点击以太网进去。
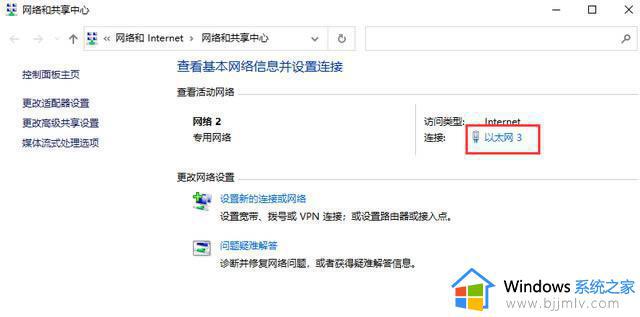
4、接着来到这个界面我们点击属性。
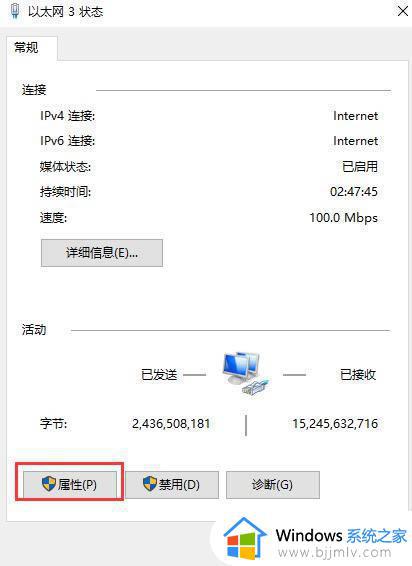
5、找到internet 协议版本,点击进入。
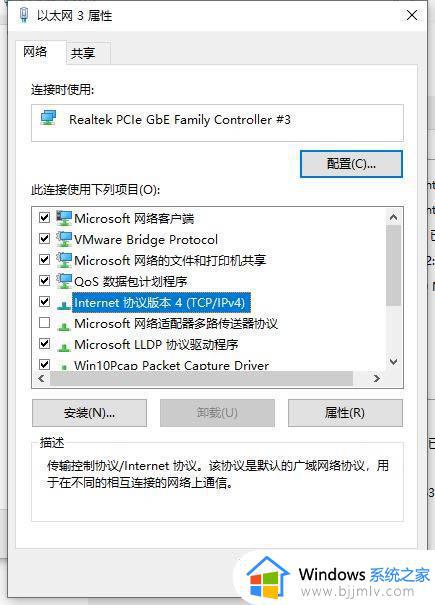
6、勾选使用下面的ip地址,就可以手动设置电脑的ip地址了。
假设路由器ip是192.168.1.1
那么可以这么设置:
ip地址:192.168.1.200
子网掩码:255.255.255.0
默认网关:192.168.1.1
DNS服务器:114.114.114.114
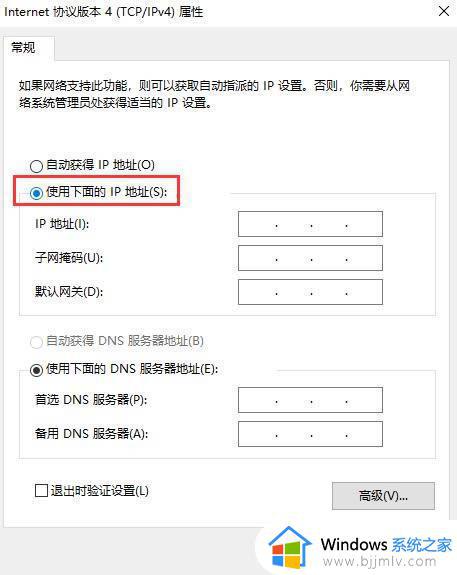
以上就是关于win10电脑设置ip地址怎么设置的的全部内容,如果你需要重新设置win10系统的ip地址,就可以参考上面的步骤来操作,希望对大家有帮助。
win10电脑设置ip地址怎么设置 win10在哪里设置ip地址相关教程
- windows10设置ip地址怎么设置 windows10在哪里设置ip地址
- win10本地连接ip地址怎么设置 win10电脑如何设置ip地址
- win10更改ip地址在哪里设置 如何更改win10的ip地址
- win10本地连接ip地址怎么设置 win10本地连接ip地址设置步骤
- win10网络ip地址怎么设置 win10怎样设置网络ip地址
- win10 ip地址设置方法 win10如何设置ip地址
- 修改ip地址win10设置方法 win10电脑如何修改ip地址
- win10系统ip地址怎么设置 如何设置win10的ip地址
- win10如何设置ip地址和网关 win10手动设置ip地址和网关教程
- win10电脑代理地址设置在哪里 win10如何设置代理地址设置
- cf闪退win10进游戏就掉出桌面怎么办 win10玩cf闪退到桌面如何解决
- win10隐藏输入法状态栏设置方法 win10怎么隐藏输入法状态栏
- win10隐藏托盘的应用图标设置方法 win10怎么设置隐藏托盘图标的程序
- win10英雄联盟卡在加载界面怎么办 win10电脑英雄联盟卡在加载界面解决方法
- win10怎么彻底删除弹出广告窗口 win10彻底清除电脑弹窗广告教程
- win10开始菜单所有程序没有怎么办 win10开始菜单 所有程序消失了处理方法
win10系统教程推荐
- 1 cf闪退win10进游戏就掉出桌面怎么办 win10玩cf闪退到桌面如何解决
- 2 win10怎么彻底删除弹出广告窗口 win10彻底清除电脑弹窗广告教程
- 3 win10音频输出设备被删除了怎么办 win10误删电脑音频输出设备处理方法
- 4 win10扩大虚拟内存怎么做?win10如何扩展虚拟的内存
- 5 win10刻录光盘不出现刻录到光盘怎么办 win10刻录光盘刻录不进去修复方法
- 6 win10锁屏密码怎么取消 关闭锁屏密码电脑win10的方法
- 7 win10需要管理员权限才能复制到此文件夹如何解决?
- 8 windows10fn键开启和关闭方法?win10如何关闭和开启fn键
- 9 win10虚拟网卡不存在怎么办 win10电脑显示虚拟网卡不存在解决方法
- 10 win10右键点击打印机没有扫描选项怎么办 win10打印机右键找不到扫描选项修复方法
win10系统推荐
- 1 雨林木风ghost win10 64位安全专业版v2024.04
- 2 系统之家win10 64位免激活专业版v2024.04
- 3 深度技术windows10 64位免费专业版v2024.04
- 4 雨林木风win10 64位安全旗舰版v2024.04
- 5 雨林木风win10 64位免激活旗舰版v2024.04
- 6 深度技术win10 64位破解专业版v2024.04
- 7 番茄花园win10 32位免费专业版v2024.03
- 8 风林火山win10 64位官方旗舰版2024.03
- 9 雨林木风win10 64位优化旗舰版v2024.03
- 10 深度技术ghost win10 64位精简极速版v2024.03