win10如何把ie浏览器放桌面 win10系统如何将ie浏览器放桌面
更新时间:2022-12-16 18:22:42作者:haoxt
尽管电脑浏览器非常多,但是一些银行类的或者非常古老的网站还需要使用ie浏览器。win10系统还有自带ie浏览器,不过在桌面找不到ie浏览器。那么win10如何把ie浏览器放桌面呢?其实很简单的,接下来就和小编一起来看看win10系统如何将ie浏览器放桌面。
解决方法:
1.点击windows10的开始菜单,然后点击这里的所有应用进入。如图所示
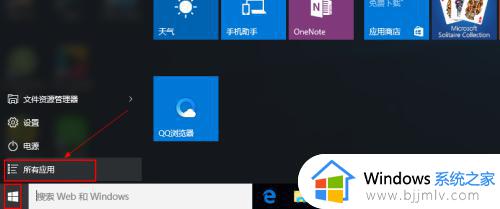
2.然后我们在windows附件中,找到IE浏览器。然后在上面单击鼠标右键,出现的界面中选择打开文件所在位置。
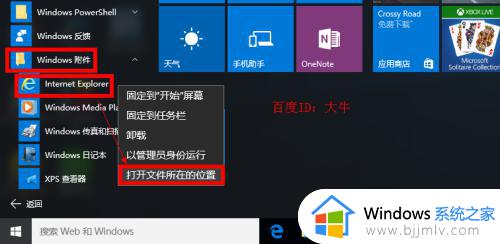
3.这时候我们在IE快捷方式上,单击鼠标右键,将IE浏览器发送到桌面快捷方式。这样我们就可以在桌面上看到IE浏览器快捷方式了,以后打开使用即可。
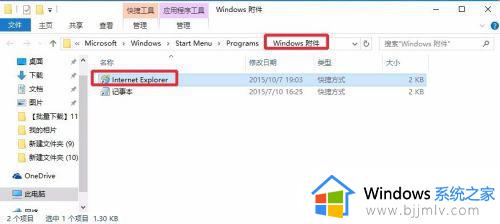
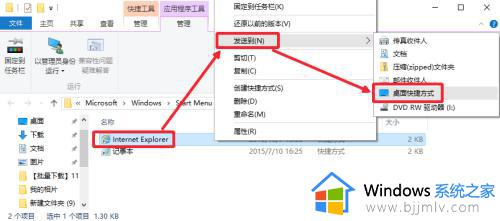
4.windows10的IE文件在哪里呢?可以这里在IE上单击鼠标右键,属性打开。
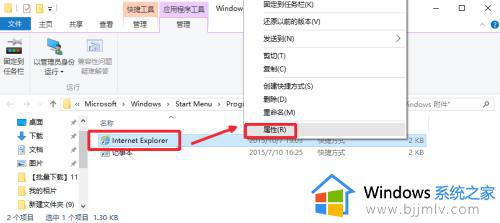
5.IE属性界面中,我们可以点击这里打开文件所在的位置按钮。
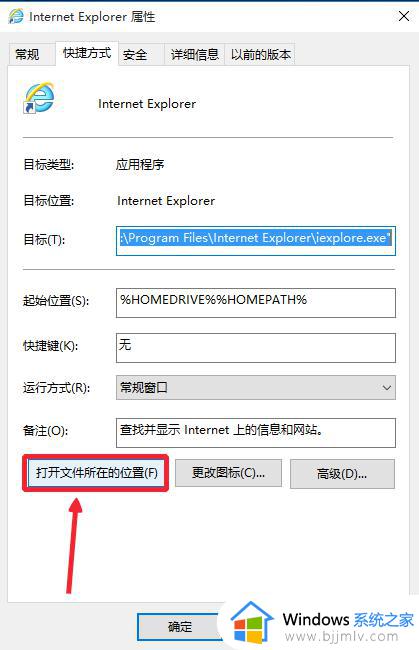
6.这样我们就可以看到IE浏览器在电脑上的位置,了解下也是好的哈。
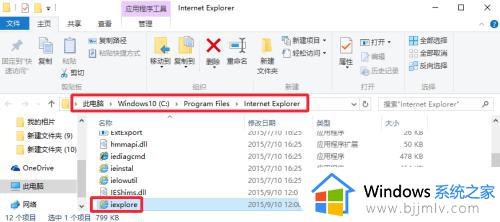
7.当然我们在Windows10的搜索框中直接输入IE,也是可以打开IE浏览器。然后我们在这里的IE上也可以单击鼠标右键,这样方法和上面桌面添加方法类似。
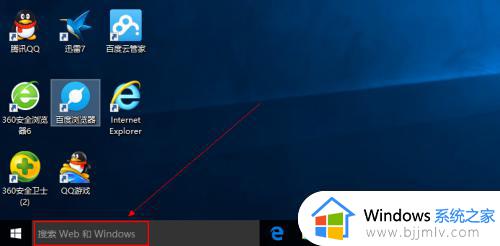
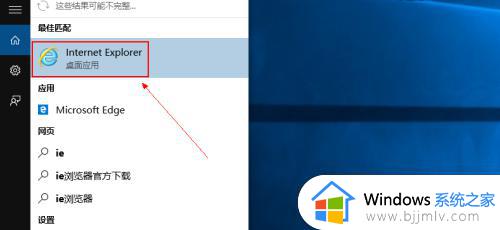
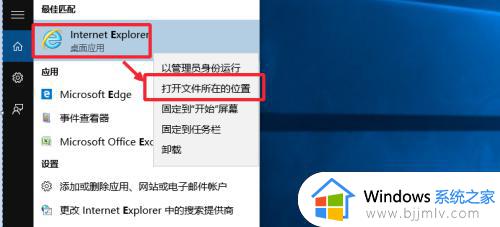
以上就是win10如何把ie浏览器放桌面的全部内容,大家可以按照上面的步骤直接将ie浏览器放在桌面上,方便以后快速打开。
win10如何把ie浏览器放桌面 win10系统如何将ie浏览器放桌面相关教程
- 如何设置ie浏览器为默认浏览器win10 怎么把ie浏览器设置为默认浏览器win10
- win10怎么删掉ie浏览器 win10系统如何删除ie浏览器
- win10怎么装ie浏览器 win10系统安装IE浏览器的方法
- 怎么卸载ie浏览器win10 win10系统怎样卸载ie浏览器
- win10设置ie为默认浏览器方法_win10如何ie浏览器设为默认
- win10如何把计算器放到桌面 win10怎么把计算器放到桌面
- win10调出ie浏览器的方法 win10怎么找ie浏览器
- win10 ie浏览器下载方法 win10怎么下载 ie浏览器
- 在win10中怎调出旧ie浏览器 win10老的ie浏览器在哪里
- win10ie图标怎么显示在桌面 win10如何将ie图标放置在桌面
- win10怎么显示文件夹大小 win10电脑如何显示文件夹大小
- win10系统桌面文件在哪个文件夹?win10系统桌面文件在哪里打开
- win10声音无法找到输出设备怎么办 win10声音设置无法找到输入输出设备解决方案
- windows10安装错误代码0x80072f8f怎么办 安装win10出现0x80072f8f如何处理
- win10五笔输入法在哪调出来?win10系统五笔输入法怎么调出来
- win10怎么创建磁贴 win10添加磁贴怎么新建
win10系统教程推荐
- 1 windows10安装net3.5的方法 windows10如何安装net3.5
- 2 win10系统不能连接wifi网络怎么办 win10电脑无法连接wifi网络处理方法
- 3 cf闪退win10进游戏就掉出桌面怎么办 win10玩cf闪退到桌面如何解决
- 4 win10怎么彻底删除弹出广告窗口 win10彻底清除电脑弹窗广告教程
- 5 win10音频输出设备被删除了怎么办 win10误删电脑音频输出设备处理方法
- 6 win10扩大虚拟内存怎么做?win10如何扩展虚拟的内存
- 7 win10刻录光盘不出现刻录到光盘怎么办 win10刻录光盘刻录不进去修复方法
- 8 win10锁屏密码怎么取消 关闭锁屏密码电脑win10的方法
- 9 win10需要管理员权限才能复制到此文件夹如何解决?
- 10 windows10fn键开启和关闭方法?win10如何关闭和开启fn键
win10系统推荐
- 1 雨林木风ghost win10 64位安全专业版v2024.04
- 2 系统之家win10 64位免激活专业版v2024.04
- 3 深度技术windows10 64位免费专业版v2024.04
- 4 雨林木风win10 64位安全旗舰版v2024.04
- 5 雨林木风win10 64位免激活旗舰版v2024.04
- 6 深度技术win10 64位破解专业版v2024.04
- 7 番茄花园win10 32位免费专业版v2024.03
- 8 风林火山win10 64位官方旗舰版2024.03
- 9 雨林木风win10 64位优化旗舰版v2024.03
- 10 深度技术ghost win10 64位精简极速版v2024.03