win11任务栏怎么调小 win11怎么把任务栏调小
更新时间:2022-08-10 17:10:33作者:qiaoyun
任务栏是屏幕下方的那个长条,可以方便我们添加些常用程序图标快速打开,然而有用户在升级win11系统之后,觉得任务栏太大了,就想要把任务栏调小,但是不知道要从何下手,那么win11任务栏怎么调小呢?不妨紧跟小编的步伐一起学习一下吧。

具体解决方法如下:
1、首先我们点击开始菜单,在上方搜索框中输入“regedit”,然后点击注册表编辑器打开。
2、打开注册表后,我们直接将如下路径复制到上面的路径中:“HKEY_CURRENT_USER\Software\Microsoft\Windows\CurrentVersion\Explorer\Advanced”。
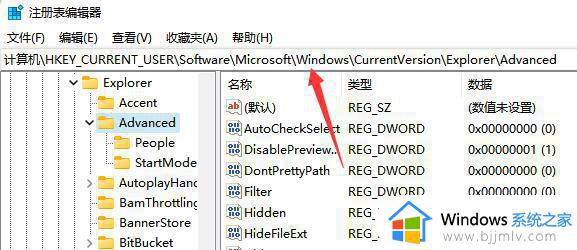
3、然后在其中新建一个“DWORD(32)位”值。
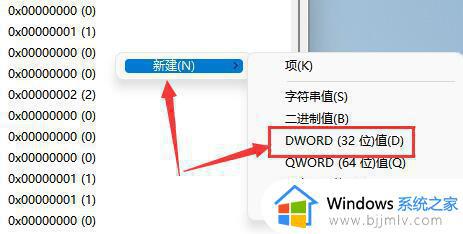
4、将它命名为“TaskbarSi”,并双击打开。
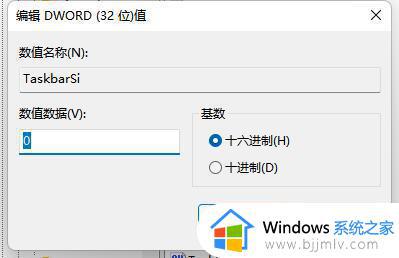
5、将它的值更改为“0”即可将任务栏变小。
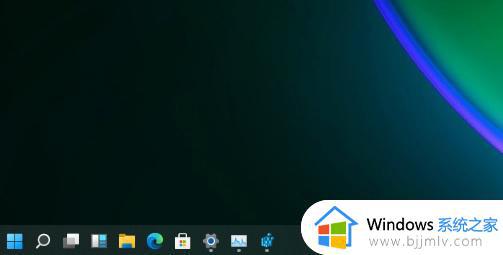
6、另外如果我们想要中任务栏,可以在这里将值改为“1”
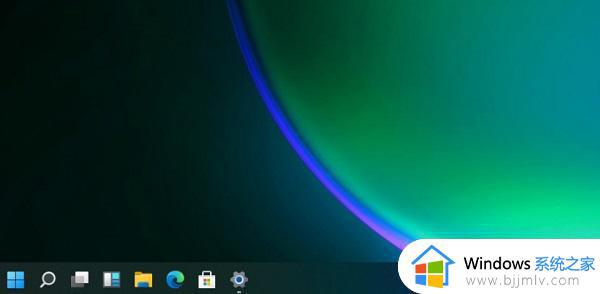
7、如果要使用大任务栏就改为“2”

关于win11怎么把任务栏调小就给大家讲解到这边了,有需要的用户们可以学习上面的方法来进行调整,相信能够帮助到大家。
win11任务栏怎么调小 win11怎么把任务栏调小相关教程
- win11电脑任务栏怎么调整大小 电脑任务栏大小调整方法win11
- win11的任务栏怎么调小 win11如何将任务栏变小
- win11如何调整任务栏大小 win11怎么修改任务栏大小
- win11任务栏图标变大怎么调节 windows11任务栏图标大小如何调整
- windows11任务栏变小如何设置 win11任务栏大小怎么调整
- windows11任务栏怎么调大小 windows11如何调整任务栏大小
- windows11任务栏太大了如何变小 win11怎么把任务栏变小
- win11任务栏大小调整位置怎么设置 win11任务栏高度设置步骤
- window11怎么调整任务栏大小 window11如何更改任务栏大小
- win11怎么缩小任务栏 win11缩小任务栏怎么设置
- windows11锁屏密码怎么取消 win11如何关闭电脑锁屏密码
- windows11突然很卡怎么解决?win11突然卡卡的如何解决
- win11关闭屏幕不休眠怎么设置 win11如何设置电脑屏幕不休眠
- win11关闭广告弹窗详细教程 win11电脑广告弹窗怎么彻底关闭
- win11更换鼠标样式自定义方法 win11系统怎么改变鼠标形状
- windows11图片解锁方法 win11怎么设置图片解锁
win11系统教程推荐
- 1 windows11图片不能预览怎么回事?win11系统图片无法预览如何解决
- 2 win11管理器怎么打开 win11服务管理器在哪里打开
- 3 win11更新之后没有声音怎么办 更新完win11没有声音处理方法
- 4 win11共享打印机指定的网络名不可用什么问题解决方法
- 5 win11识别不出有线耳机怎么回事?win11识别不了有线耳机的解决教程
- 6 windows11跳过开机密码的方法?win11如何跳过开机登录密码
- 7 win11更新0xc1900101安装失败怎么办 win11更新错误0xc1900101修复方案
- 8 win11连接两个显示器未检测到其他显示器如何解决
- 9 win11共享打印机拒绝访问,无法连接怎么解决
- 10 win11bios怎么恢复出厂设置 win11bios恢复出厂设置在哪里设置
win11系统推荐
- 1 系统之家ghost win11 64位最新家庭版下载v2024.04
- 2 ghost windows11 64位专业版原版下载v2024.04
- 3 惠普笔记本电脑ghost win11 64位专业永久激活版下载v2024.04
- 4 技术员联盟ghost win11 64位官方纯净版下载v2024.03
- 5 萝卜家园ghost win11 64位官方正式版下载v2024.03
- 6 ghost windows11 64位最新正式版下载v2024.02
- 7 萝卜家园ghost win11 64位优化原装版下载v2024.02
- 8 萝卜家园ghost win11 64位官方原版镜像下载v2024.01
- 9 技术员联盟ghost win11 64位正式专业版下载v2024.01
- 10 华硕笔记本ghost win11 64位简体专业版下载v2023.12