win11右键怎么直接打开所有选项 win11桌面右键显示更多选项怎么设置
更新时间:2023-04-10 18:01:28作者:qiaoyun
升级win11系统的小伙伴都知道,很多功能和操作上跟以往操作系统有了很大的变化,比如右键菜单,很多功能都要通过more options才能找到,太麻烦了,那么win11右键怎么直接打开所有选项呢?针对这个问题,现在就给大家讲解一下win11桌面右键显示更多选项的详细设置方法。
方法如下:
1、首先右键开始菜单,打开“运行”。
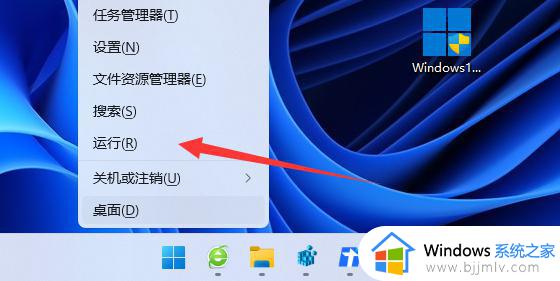
2、接着输入“regedit”回车打开注册表。
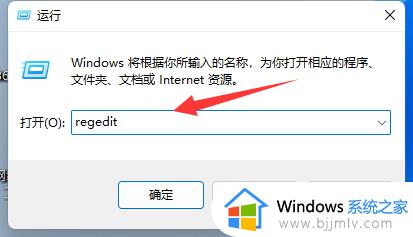
3、然后进入“计算机HKEY_CURRENT_USERSoftwareClassesCLSID”位置。
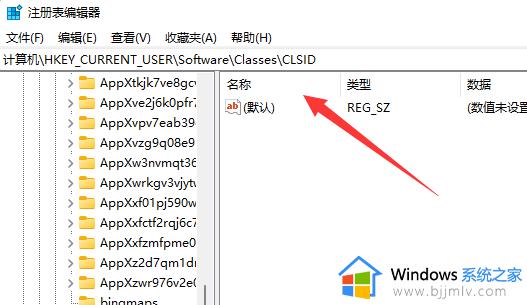
4、然后右键左边文件夹,选择“新建”一个“项”。
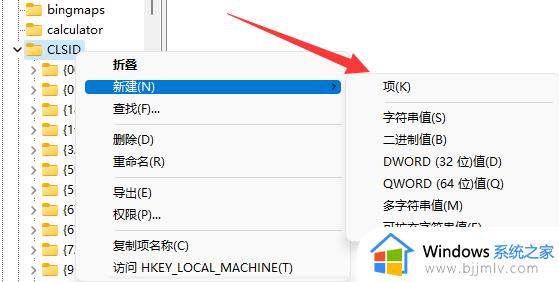
5、将它的名称改为“{86ca1aa0-34aa-4e8b-a509-50c905bae2a2}”。
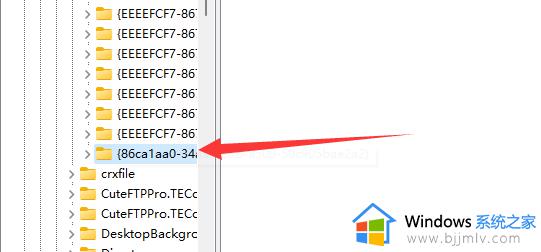
6、再右键新建的项,在其中新建一个名为“InprocServer32”的项。
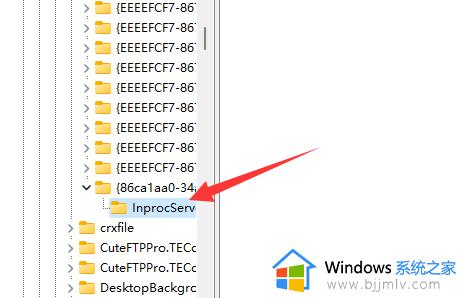
7、新建完成后重启资源管理器,就能右键直接打开所有选项了。
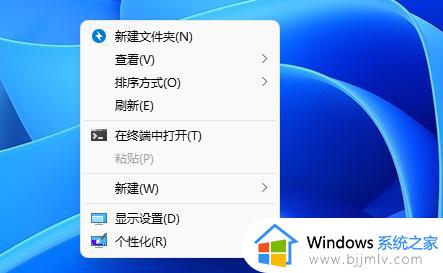
以上给大家讲解的就是win11桌面右键显示更多选项怎么设置的详细内容,如果你有需要的话,那就按照上述方法步骤来进行操作吧。
win11右键怎么直接打开所有选项 win11桌面右键显示更多选项怎么设置 相关教程
- win11如何右键直接显示更多选项 win11怎么设置右键菜单显示更多选项
- win11鼠标右键选项怎么设置 win11如何设置右键显示更多选项
- win11怎么右键直接显示更多选项 win11鼠标右键显示更多选项设置方法
- win11怎么设置右键显示更多选项 win11桌面右键显示更多选项步骤
- win11桌面右键显示更多选项怎么设置 windows11右键显示更多选项教程
- win11 右键 显示更多选项设置步骤 windows11右键显示更多选项如何设置
- win11怎么始终显示更多选项 win11桌面右键显示更多选项的设置方法
- win11 显示更多选项右键菜单如何操作 win11右键菜单显示更多选项的步骤
- win11鼠标右键选项怎么设置 win11如何更改鼠标右键的选项
- win11鼠标右键选项怎么设置 win11如何设置右键选项菜单
- windows11网卡驱动在哪里 win11如何查看网卡驱动
- windows11玩原神闪退怎么办 win11电脑原神玩着玩着就退如何解决
- windows11网卡驱动异常怎么修复 win11网卡驱动异常的解决方法
- win11的本地策略在哪里?win11本地组策略编辑器怎么打开
- win11登录有两个同名账号怎么办 win11开机有两个账户登录解决方法
- win11登录黑屏只有鼠标怎么办 win11登录黑屏只显示鼠标修复方法
win11系统教程推荐
- 1 windows11网卡驱动异常怎么修复 win11网卡驱动异常的解决方法
- 2 win11电脑启动修复无法开机怎么办 win11开机修复启动不了处理方法
- 3 win11更新驱动之后黑屏怎么办 win11更新驱动就黑屏处理方法
- 4 win11更改输入法切换快捷键方法 win11怎么更改输入法切换快捷键
- 5 windows11指纹此选项当前不可用怎么回事 windows11指纹登录提示此选项当前不可用如何处理
- 6 windows11玩红警卡住怎么办 红警win11玩一会卡死的解决方法
- 7 win11关闭最近打开文件记录方法 win11怎么关闭文件夹最近浏览记录
- 8 win11运行窗口怎么打开?win11运行在哪里打开
- 9 windows11退出账号的方法?windows11怎么退出账号
- 10 win11本地组策略编辑器在哪里 win11怎么调出本地组策略编辑器
win11系统推荐
- 1 技术员联盟ghost win11 64位中文正式版下载v2024.05
- 2 系统之家ghost win11 64位最新家庭版下载v2024.04
- 3 ghost windows11 64位专业版原版下载v2024.04
- 4 惠普笔记本电脑ghost win11 64位专业永久激活版下载v2024.04
- 5 技术员联盟ghost win11 64位官方纯净版下载v2024.03
- 6 萝卜家园ghost win11 64位官方正式版下载v2024.03
- 7 ghost windows11 64位最新正式版下载v2024.02
- 8 萝卜家园ghost win11 64位优化原装版下载v2024.02
- 9 萝卜家园ghost win11 64位官方原版镜像下载v2024.01
- 10 技术员联盟ghost win11 64位正式专业版下载v2024.01