win10设置指纹解锁怎么设置 windows10如何设置指纹解锁
更新时间:2023-03-03 17:51:56作者:qiaoyun
在win10系统中,有一个指纹解锁功能,设置之后就可以直接指纹登录,不过可能有一部分小伙伴并不知道win10设置指纹解锁怎么设置吧,可以通过账户的登录选项来进行设置,现在就跟着小编一起来看看windows10设置指纹解锁的详细方法。
方法如下:
1、首先我们需要先将电脑打开,之后点击左下方开始图标,在弹出 的窗口中点击设置图标。
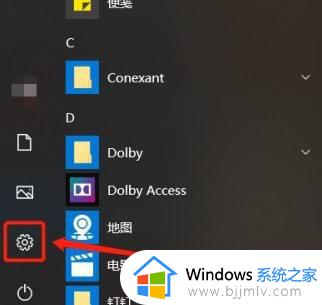
2、然后在打开的windows设置界面中点击“账户”;
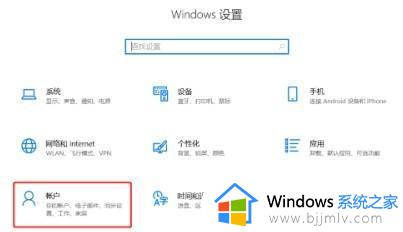
3、点击之后会出现新窗口,我们点击作出一栏中的“登录选项”;
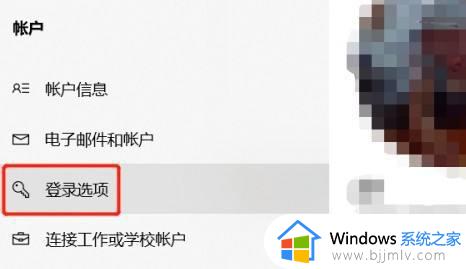
4、然后在对应的右侧一栏中找到并点击“windows hello指纹”。
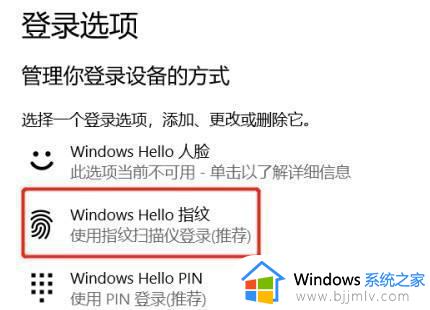
5、然后我们点击“设置选项”;
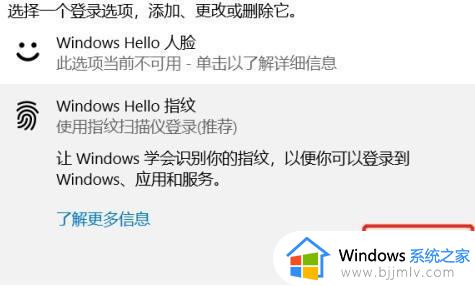
6、此时会进入安装程序界面,我们点击“开始”;
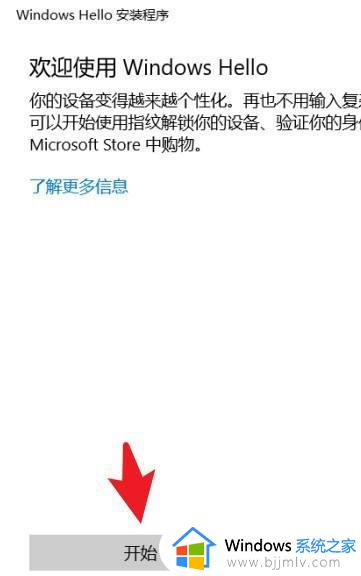
7、然后将我们 的手指抬起和放在传感器上直到设置完成。
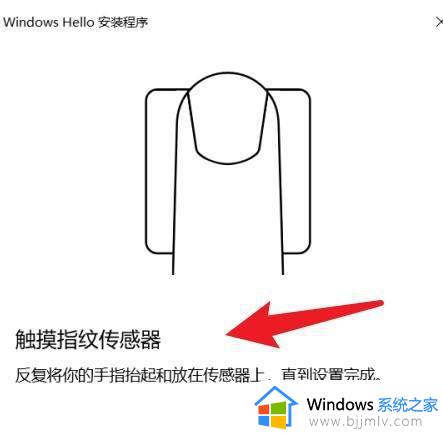
8、将图片中指纹全部变成蓝色即相当于获取成功了。
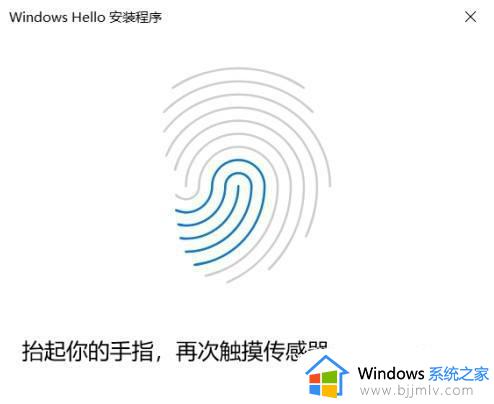
9、当全部录进去之后就会出现“一切就绪”的提示,我们点击关闭即可。
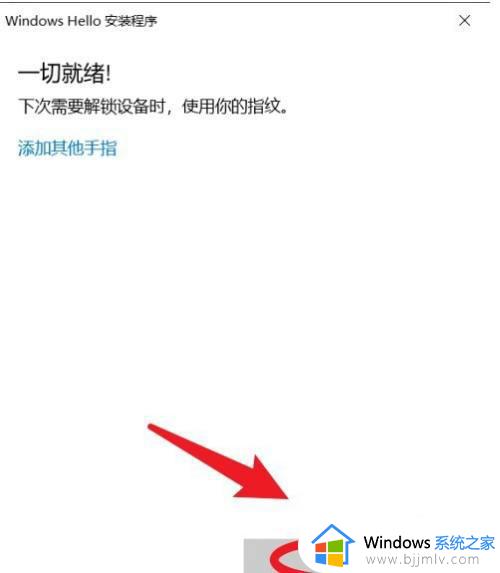
上述给大家介绍的就是win10设置指纹解锁的详细方法,感兴趣的用户们可以学习上述方法步骤来进行设置就行了。
win10设置指纹解锁怎么设置 windows10如何设置指纹解锁相关教程
- win10指纹设置在哪里?win10指纹识别怎么设置
- window10指纹登陆设置方法 window10开机指纹登录怎么设置
- win10指纹设置出现抱歉出现问题怎么办 win10设置指纹抱歉,出现错误修复方法
- win10指纹服务被禁止怎么启动 win10如何解除指纹禁用功能
- win10找不到指纹识别功能怎么办 win10笔记本电脑检测不到指纹设备修复方法
- win10设置指纹登陆出现windows hello安装程序抱歉出现问题怎么处理
- win10专业版windows hello指纹设置不了修复方案
- win10设置指纹时出现关闭windows hello处理方法
- windows10如何设置锁屏时间 windows10设置锁屏时间在哪里
- 笔记本电脑win10找不到支持指纹的指纹识别器怎么修复
- win10系统搜索文件找不到怎么办 win10搜索功能搜不到文件解决方法
- win10如何解除管理员阻止安装软件 win10管理员已阻止安装怎么解决
- 怎样关闭win10表情包符号 win10关闭表情符号面板方法
- win10运行红警2黑屏有声音怎么办 win10玩红警2黑屏有声音解决方法
- win10在哪里关闭系统更新?win10系统更新如何彻底关闭
- win10在哪里看激活状态信息 win10系统如何查看激活状态信息
win10系统教程推荐
- 1 win10运行红警2黑屏有声音怎么办 win10玩红警2黑屏有声音解决方法
- 2 win10添加隐藏无线网络步骤 win10如何添加隐藏的无线网络
- 3 win10重启打印机服务设置方法 win10如何重启打印机服务程序
- 4 windows10防火墙怎么开 windows10防火墙如何开启
- 5 win10正确密码进不去怎么办 win10密码是对的进不去处理方法
- 6 windows10耳机没声音怎么设置 win10插入耳机后为什么没有声音
- 7 win10正在配置更新无限重启怎么办 win10一直正在配置更新重启修复方法
- 8 win10无线上网老是掉线怎么办 win10无线网总是掉线如何处理
- 9 win10系统不能开机怎么办 win10电脑无法正常开机修复方法
- 10 win10关机后主机不断电怎么回事 window10关机主机还一直工作的解决办法
win10系统推荐
- 1 深度技术windows10 64位稳定安全版v2024.05
- 2 雨林木风win10 64位最新旗舰版v2024.05
- 3 深度技术win10 64位免激活旗舰版v2024.05
- 4 雨林木风ghost win10 64位安全专业版v2024.04
- 5 系统之家win10 64位免激活专业版v2024.04
- 6 深度技术windows10 64位免费专业版v2024.04
- 7 雨林木风win10 64位安全旗舰版v2024.04
- 8 雨林木风win10 64位免激活旗舰版v2024.04
- 9 深度技术win10 64位破解专业版v2024.04
- 10 番茄花园win10 32位免费专业版v2024.03