win11怎样关闭系统更新 windows11如何关闭自动更新
在win11操作系统中,自动更新功能为小伙伴们提供了方便的系统维护,但在某些情况下,小伙伴们可能希望暂时关闭这一功能,以便更好地掌控系统的更新节奏,对此小伙伴就想要知道win11怎样关闭系统更新,那么下面小编就教大家windows11如何关闭自动更新,快来一起看看吧。
具体方法
方法一、
1、首先点击开始,在开始菜单中找到“设置”;
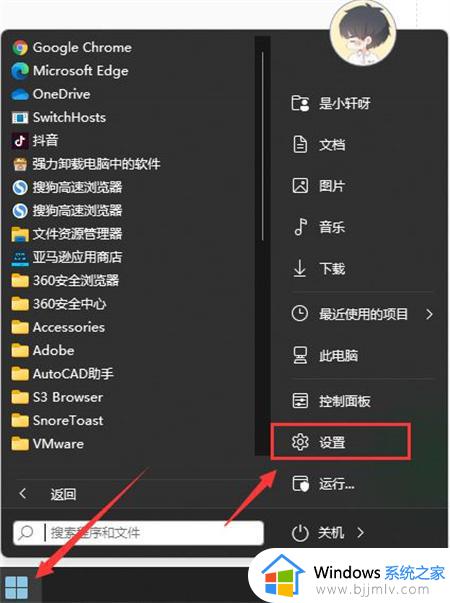
2、进入设置页面,点击左边的“windows更新”选项;
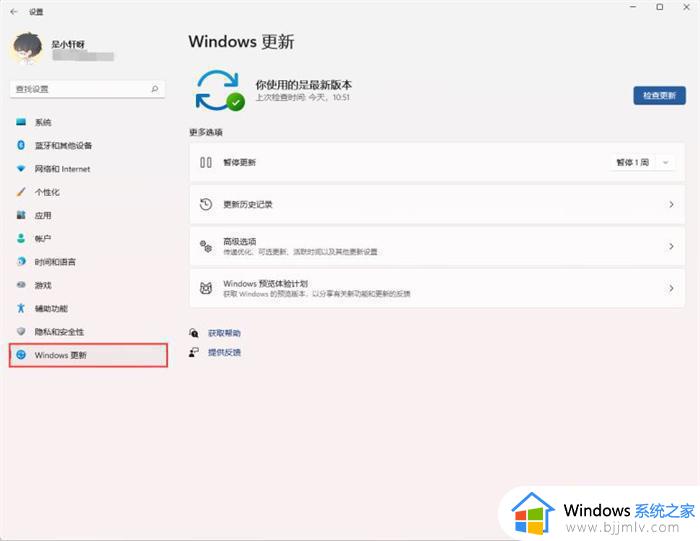
3、进入后在windows更新页面,点击“暂停更新”。选择暂停的时间,就可以暂时关闭win11的自动更新了。
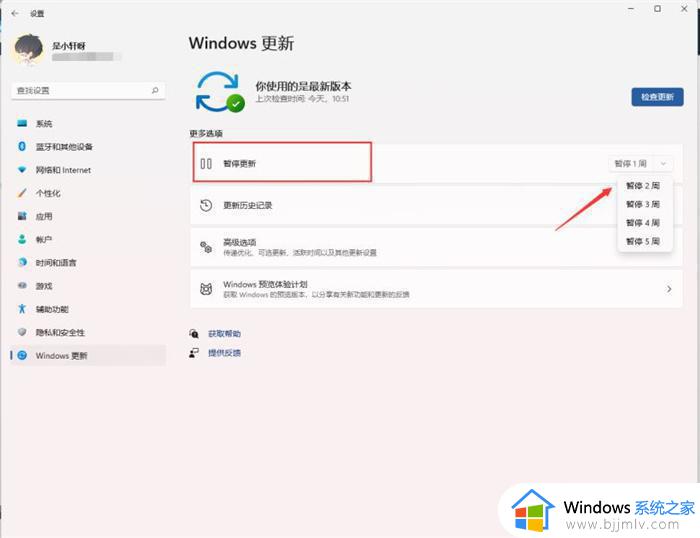
方法二、
1、在键盘上按下win+r调出运行窗口;

2、在运行窗口中输入services.msc按下回车键确认即可打开“服务”;
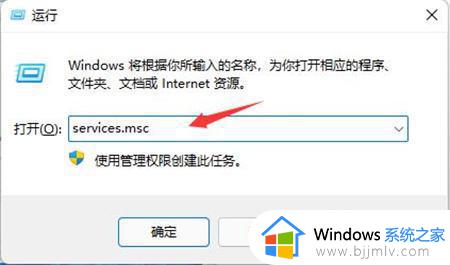
3、在服务右侧下拉找到“windows update”,双击打开;
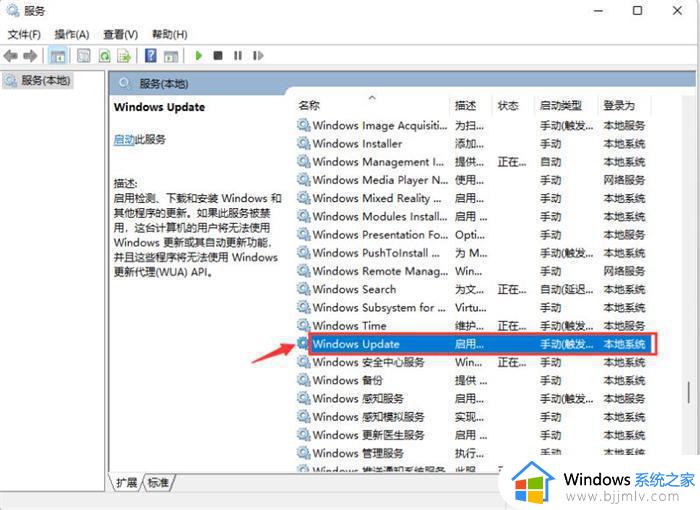
4、接着将“启动类型”改为“禁用”,再点击“停止”,最后点击确定即可。
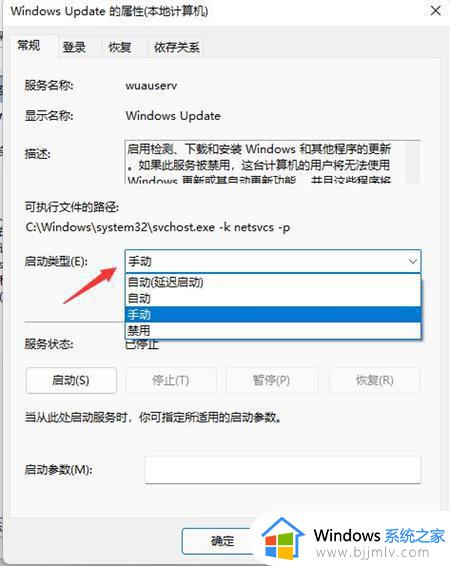
方法三、
1、如果使用的是win11专业版或者是更高版本,则可以使用组策略来禁用自动更新。首先点击开始按钮,输入gpedit.msc,点击选择最上方的结果;
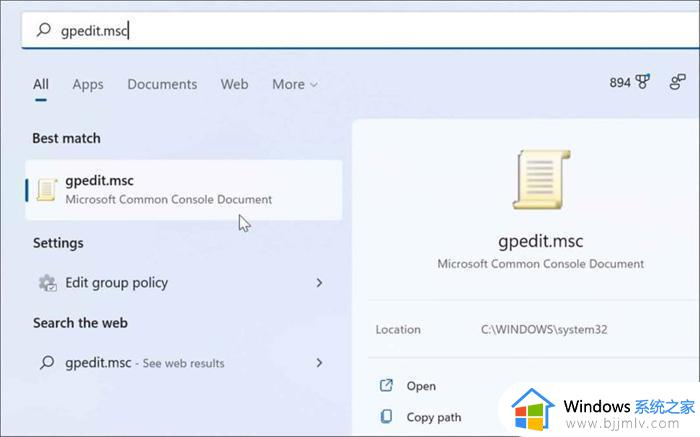
2、本地组策略编辑器打开时,转到以下路径:
ComputerConfiguration》AdministrativeTemplates》WindowsComponents》WindowsUpdate》Manageenduserexperience
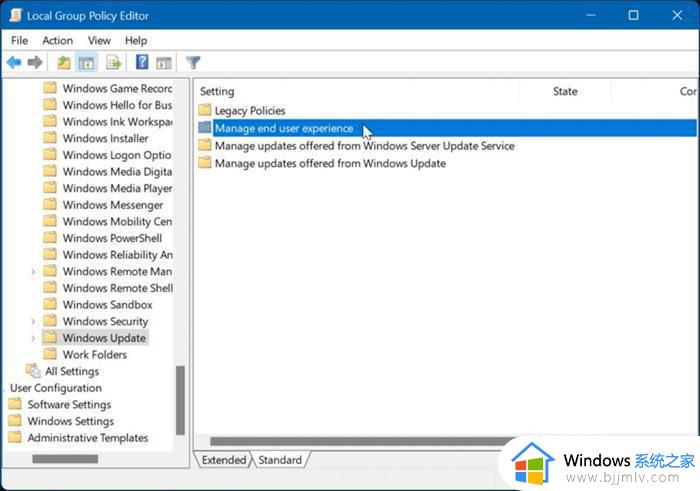
3、点击配置自动更新策略;
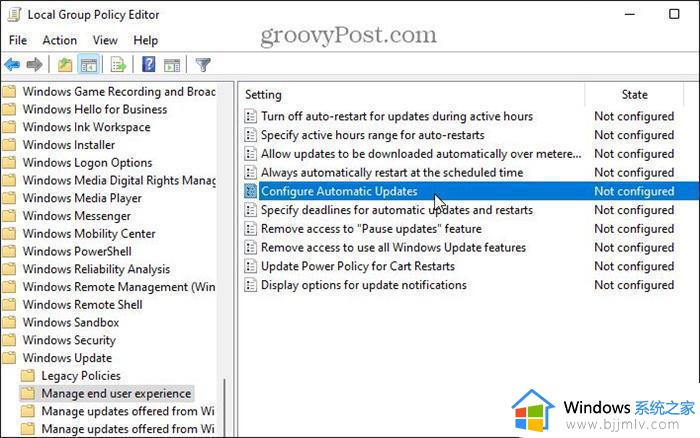
4、点击已禁用选项以永久关闭Windows11的自动更新;
5、最后点击屏幕底部的确定即可。
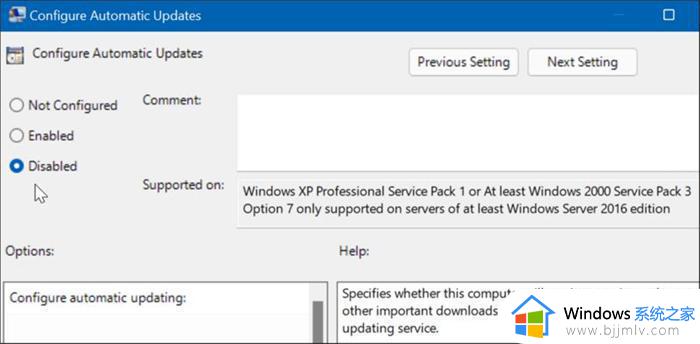
以上全部内容就是小编带给大家的windows11关闭自动更新方法详细内容分享啦,不知道怎么操作的小伙伴,就快点跟着小编一起来看看吧。
win11怎样关闭系统更新 windows11如何关闭自动更新相关教程
- 电脑如何关闭自动更新系统win11 win11系统自动更新关闭教程
- 电脑怎么关闭系统自动更新win11 如何关闭win11系统自动更新
- 怎么关闭win11的自动更新系统 如何关闭win11系统的自动更新
- win11彻底关闭自动更新设置图文 怎样关闭win11自动更新系统
- 怎么永久关闭win11更新系统 怎样关闭win11自动更新系统
- windows11如何彻底关闭更新 怎么关闭系统自动更新win11
- 怎样关闭windows11自动更新 windows11如何永久关闭自动更新
- win11怎样永久关闭更新 win11系统怎么关闭自动更新
- win11系统怎么关闭自动更新 windows11更新怎么永久关闭
- 关闭更新win11系统设置方法 win11系统怎么关闭自动更新
- windows11文件夹删不掉怎么办?windows11为什么删除不了文件
- windows11文件夹黑色是什么原因 win11文件夹变成黑色如何解决
- win11就近共享无法接受文件怎么办 win11就近共享访问不了文件解决方法
- win11开机自启动软件关闭步骤 win11怎么关闭开机自启软件
- windows11桌面卡死了怎么办 windows11开机桌面卡死修复方法
- win11网络下载速度慢怎么办 win11下载速度很慢怎么解决
win11系统教程推荐
- 1 windows11文件夹删不掉怎么办?windows11为什么删除不了文件
- 2 windows11桌面卡死了怎么办 windows11开机桌面卡死修复方法
- 3 win11合上笔记本盖子不休眠设置方法 win11笔记本合上盖子不休眠怎么设置
- 4 win11设置默认输入法的方法 win11怎么设置默认输入法
- 5 win11关闭开机自启软件怎么设置 win11如何关闭开机自动启动的软件
- 6 win11更新的安装包在哪里打开 win11更新的文件在哪个文件夹
- 7 win11固定ip地址设置方法 win11固定ip地址怎么填写
- 8 win11删除休眠文件的步骤 win11怎么删除休眠文件
- 9 win11如何设置快速访问模式 win11怎么设置电脑的快速访问
- 10 win11该设备正在使用中请关闭可能使用的所有程序如何解决
win11系统推荐
- 1 技术员联盟ghost win11 64位中文正式版下载v2024.05
- 2 系统之家ghost win11 64位最新家庭版下载v2024.04
- 3 ghost windows11 64位专业版原版下载v2024.04
- 4 惠普笔记本电脑ghost win11 64位专业永久激活版下载v2024.04
- 5 技术员联盟ghost win11 64位官方纯净版下载v2024.03
- 6 萝卜家园ghost win11 64位官方正式版下载v2024.03
- 7 ghost windows11 64位最新正式版下载v2024.02
- 8 萝卜家园ghost win11 64位优化原装版下载v2024.02
- 9 萝卜家园ghost win11 64位官方原版镜像下载v2024.01
- 10 技术员联盟ghost win11 64位正式专业版下载v2024.01