win10记事本后缀名怎么显示 win10记事本不显示后缀处理方法
更新时间:2023-01-01 17:41:45作者:runxin
一般来说,我们在win10系统上创建的记事本文件后缀都是默认的tet格式,也方便用户能够快速直接打开,当然我们也可以对win10系统中存在的一些记事本后缀进行更改,然而却发现记事本后缀没有显示,对此win10记事本后缀名怎么显示呢?下面小编就来告诉大家win10记事本不显示后缀处理方法。
具体方法:
第一种方法:通过此电脑里面设置显示后缀名
第一步:在进入win10系统桌面之后,在桌面找到“此电脑”图标并打开。

第二步:在此电脑窗口中,鼠标点开菜单栏中“查看”选项。
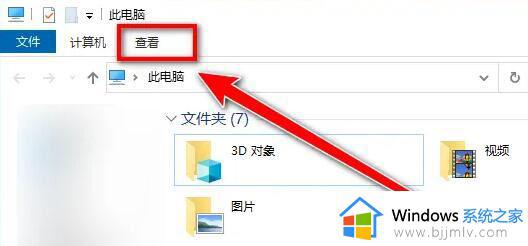
第三步:在展开的查看选项中,勾选“文件扩展名”选项,就可以显示系统文件后缀名了。
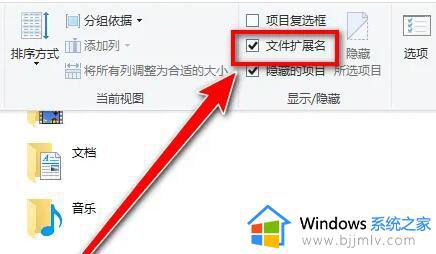
第二种方法:通过控制面板设置显示后缀名
第一步:首先打开win10的开始菜单,在里面找到windows系统选项下面的“控制面板”选项。
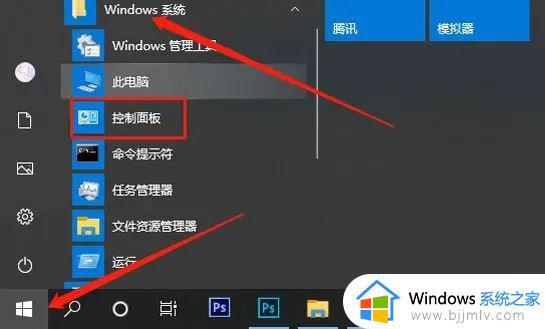
第二步:在打开的win10控制面板窗口中,鼠标点击“外观和个性化”选项。

第三步:在外观和个性窗口中,再找到“文件资源管理器选项”选项鼠标点击。
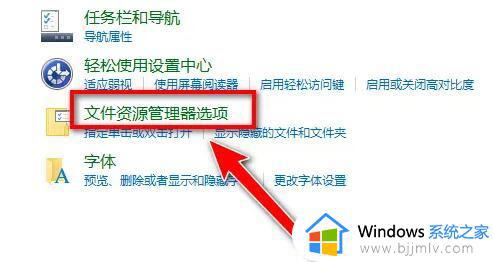
第四步:在打开的文件资源管理器选项中,鼠标点击上方的“查看”选项卡。
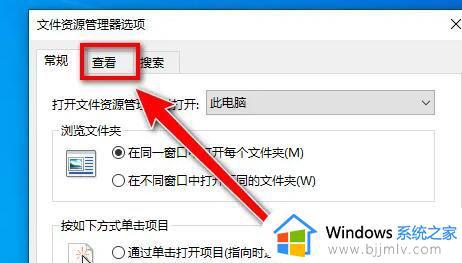
第五步:下拉找到“隐藏已知文件类型的扩展名”去掉勾选并确定保存即可。
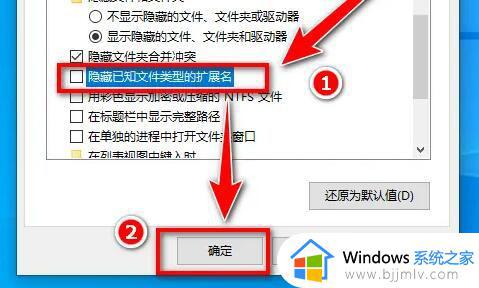
以上就是小编告诉大家的win10记事本不显示后缀处理方法了,碰到同样情况的朋友们赶紧参照小编的方法来处理吧,希望能够对大家有所帮助。
win10记事本后缀名怎么显示 win10记事本不显示后缀处理方法相关教程
- win10图片不显示后缀名怎么回事 win10电脑图片不显示后缀名设置方法
- win10不显示文件后缀名怎么办 win10如何显示文件后缀名
- win10设置显示文件后缀名方法 win10如何设置显示文件后缀名
- win10显示文件后缀怎么设置 win10显示文件名后缀设置方法
- 如何显示文件后缀名win10 win10显示文件后缀名方法
- win10显示后缀名怎么设置 win10文件后缀如何显示
- win10显示文件后缀设置方法 win10后缀名隐藏了怎么打开
- win10查看文件后缀方法 怎样显示文件后缀win10
- 文件显示后缀名设置win10图文步骤 win10怎么显示文件后缀格式
- win10更改文件名后缀设置方法 怎么修改win10文件后缀名
- win10台式屏幕太亮了怎么调?win10台式屏幕太亮如何调暗
- win10新建本地连接在哪里 win10怎样创建新的本地连接
- win10新电脑怎么跳过微软账号登陆 win10首次使用怎么跳过微软账号登录
- win10新建文件刷新才能在桌面显示出来怎么解决
- windows10登录选项打不开怎么办 win10登录选项无反应如何处理
- windows10电脑c盘哪些文件可以删除 win10系统c盘哪些文件可以删
win10系统教程推荐
- 1 win10台式屏幕太亮了怎么调?win10台式屏幕太亮如何调暗
- 2 windows10电脑c盘哪些文件可以删除 win10系统c盘哪些文件可以删
- 3 win10休眠唤醒后没有声音怎么办 win10电脑休眠打开后没声音修复方法
- 4 win10修复模式无限重启怎么办 win10修复失败无限重启解决方案
- 5 win10虚拟光驱在哪里打开 win10虚拟光驱怎么打开
- 6 win10测试模式怎么关 win10关闭测试模式的教程
- 7 win10修改用户文件夹名称怎么改 win10如何更改用户文件夹名称
- 8 win10开机后瞬间跳出cmd窗口怎么办 win10开机弹出cmd窗口修复方法
- 9 win10的80端口被system占用怎么办 win10系统80端口被system占用如何解决
- 10 win10怎么设置24小时制时间 win10设置时间为24小时制方法
win10系统推荐
- 1 雨林木风win10 64位最新旗舰版v2024.05
- 2 深度技术win10 64位免激活旗舰版v2024.05
- 3 雨林木风ghost win10 64位安全专业版v2024.04
- 4 系统之家win10 64位免激活专业版v2024.04
- 5 深度技术windows10 64位免费专业版v2024.04
- 6 雨林木风win10 64位安全旗舰版v2024.04
- 7 雨林木风win10 64位免激活旗舰版v2024.04
- 8 深度技术win10 64位破解专业版v2024.04
- 9 番茄花园win10 32位免费专业版v2024.03
- 10 风林火山win10 64位官方旗舰版2024.03