Win7清理Windows临时文件的步骤 Win7如何彻底清理Windows临时文件
在使用Win7系统的过程中,随着时间的推移,它的临时文件可能会积累越来越多,占据系统空间并导致性能下降,定期清理Win7 的临时文件变得至关重要,清理临时文件不仅可以释放磁盘空间,还可以提高系统的响应速度和整体性能,那么Win7如何彻底清理Windows临时文件呢。在本文中,我们将分享Win7清理Windows临时文件的步骤,以帮助您有效地完成这一任务。
操作方法:
1、在D盘建立D:\\UserData\\TEMP目录。
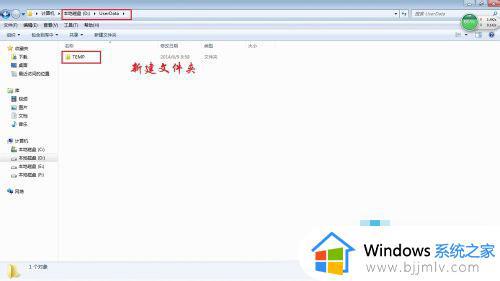
2、右击\“我的电脑\”》\“属性\”》\“高级系统设置\”》\“高级\”》打开“环境变量”对话框,将用户变量和系统变量都改为D:\UserData\TEMP。
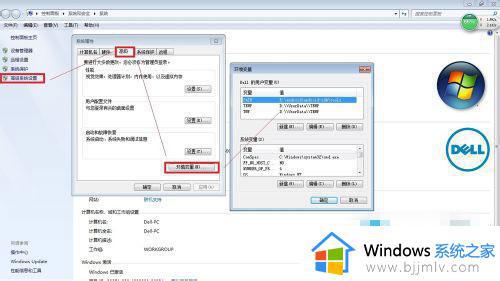
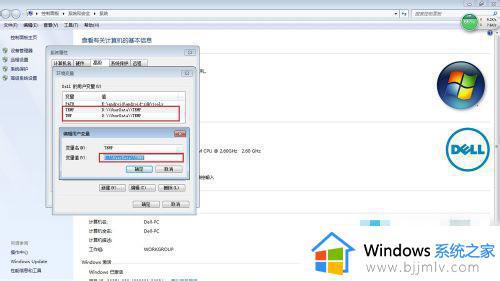
3、在C盘根目录下,新建一个文本文档,写入两行代码:
RD %TEMP% /S/Q
MKDIR %TEMP%
另存为*.bat格式(如CleanTEMP.bat)。
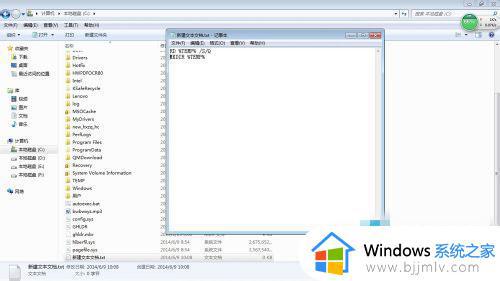
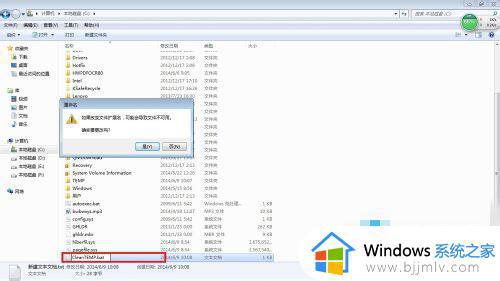
4、打开组策略(运行gpedit.msc),依次打开“计算机配置-Windows 设置-脚本(启动/关机)”,然后随便打开“启动”或“关机”,效果都一样,一个是登录时清空Temp一个是关机时清空,这里我选择“关机”。点击“添加” 把刚才做好的*.bat文件导入,点“确定”后就设置完成,以后关机的时候就会自动对用户产生的临时文件进行清理。
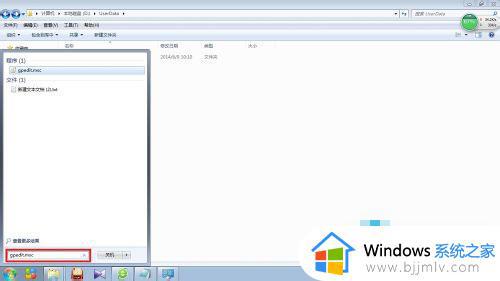
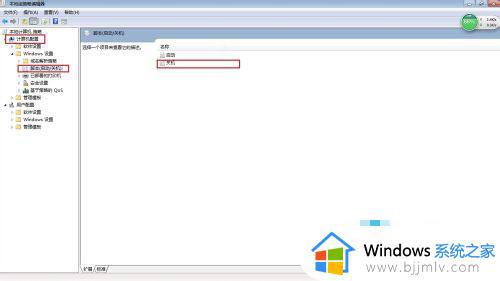
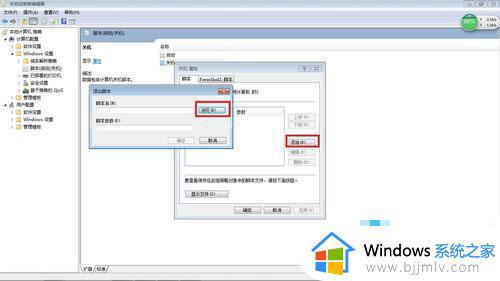
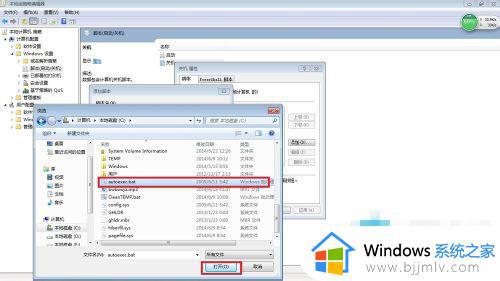
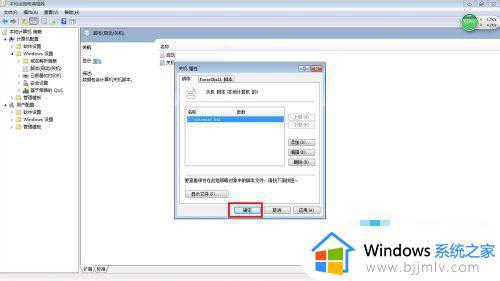
以上是Win7清理Windows临时文件的步骤的全部内容,如果你也遇到类似的问题,可以参照小编的方法来处理,希望本文对你有所帮助。
Win7清理Windows临时文件的步骤 Win7如何彻底清理Windows临时文件相关教程
- windows7清理c盘临时文件图文教程 windows7如何彻底清理c盘临时文件
- windows7清除临时文件夹详细步骤 windows7怎么清除临时文件内容
- win7怎么删除临时文件 windows7清除临时文件夹的方法
- win7c盘清理临时文件怎么操作 win7电脑如何清理c盘临时文件
- win7临时文件夹在哪个位置 windows7 临时文件夹在哪里
- win7怎么删除临时文件 win7删除临时文件怎么操作
- 您已使用临时配置文件登陆的解决win7方法 win7提示您已使用临时配置文件登陆如何解决
- win7使用临时配置文件登录怎么解决 win7电脑使用临时配置文件登陆怎么修改
- win7无线临时网络设置步骤图_win7如何设置无线临时网络
- win7怎么一键清理系统垃圾 win7一键清理系统垃圾文件步骤
- win7启用或关闭windows功能打开空白如何解决
- win7扫雷在哪 win7系统扫雷怎么弄出来
- win7没有与之关联程序来执行该操作怎么回事 win7打开文件提示没有与之关联的程序来执行操作如何解决
- win7打印机服务器属性保存失败怎么办 win7打印机服务器属性无法保存处理方法
- win7系统explorer.exe文件丢失无法打开怎么解决
- win7旗舰版无法安装net4.0怎么解决 win7旗舰版无法安装net4.0如何处理
win7系统教程推荐
- 1 win7扫雷在哪 win7系统扫雷怎么弄出来
- 2 win7没有与之关联程序来执行该操作怎么回事 win7打开文件提示没有与之关联的程序来执行操作如何解决
- 3 win7旗舰版无法安装net4.0怎么解决 win7旗舰版无法安装net4.0如何处理
- 4 win7没有亮度调节选项怎么回事 win7系统调节亮度功能消失如何恢复
- 5 win7流氓软件删除又自动恢复怎么办 win7流浪软件删除又恢复了如何解决
- 6 win7点关机后电脑自动重启怎么回事 win7电脑关机了又自动重启如何解决
- 7 win7电脑关机一直卡在关机界面怎么办 win7关机卡死在正在关机界面修复方法
- 8 win7电脑无法自动校准时间怎么办 win7系统不能同步更新时间解决方法
- 9 win7字体库在哪个文件夹 win7电脑字体库在什么位置
- 10 win7物理内存占用过高怎么解决 win7电脑物理内存占用过高如何处理
win7系统推荐
- 1 萝卜家园ghost win7 64位最新旗舰版下载v2024.05
- 2 雨林木风ghost win7 64位纯净稳定版下载v2024.05
- 3 雨林木风ghost win7精简版极速精简版下载v2024.05
- 4 技术员联盟ghost win7 64位专业安装版下载v2024.05
- 5 系统之家ghost win7 64位原版旗舰版镜像下载v2024.05
- 6 电脑公司ghost win7 32位免激活纯净版下载v2024.05
- 7 东芝笔记本ghost win7 64位免费纯净版下载v2024.05
- 8 风林火山ghost win7 64位优化安全版下载v2024.05
- 9 雨林木风ghost win7 32位优化家庭版下载v2024.05
- 10 华硕笔记本ghost win7 64位装机纯净版下载v2024.04