电脑微信图片不显示是什么原因 电脑版微信无法显示图片如何解决
更新时间:2023-12-09 00:57:12作者:qiaoyun
很多人都喜欢通过电脑来登录电脑版微信,然而使用过程中有时候会遇到一些问题,比如近日有不少用户反映说在电脑中使用微信的时候,发现图片不显示,不知道是什么原因,可能是网速或者没有设置好引起,现在给大家讲解一下电脑版微信无法显示图片的详细解决方法吧。

具体方法如下:
一、网络延迟过大,等待网络稳定下来就可以了。
二、微信缓存文件过大,清理缓存文件,解决办法如下:
1、在电脑中打开微信软件。
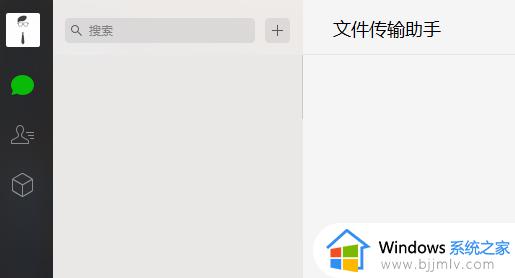
2、在电脑版微信的窗口中,选择左下角的,选项菜单。
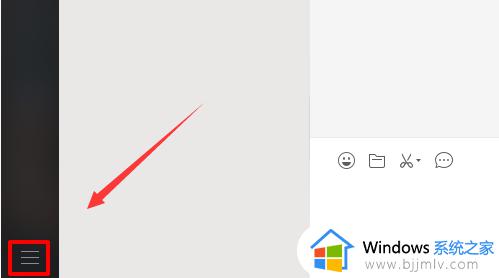
3、在弹出的选项菜单中,选择“设置”。
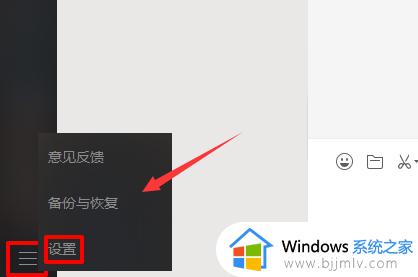
4、进入到设置窗口中,在侧边栏中,选择“通用设置”。
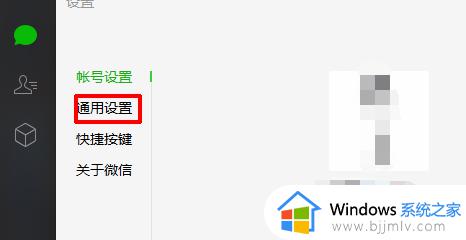
5、在“通用设置”窗口中,根据自身情况。选择保留后,点击下面的清空聊天记录。
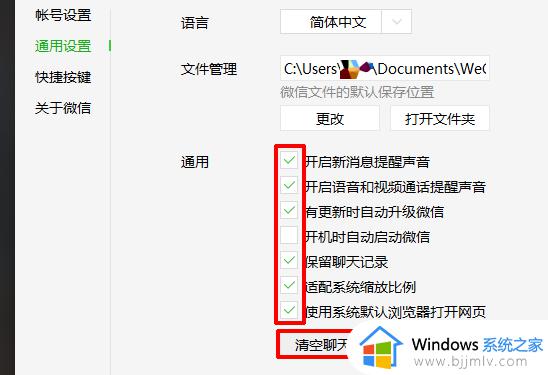
三、关闭ie代理:
1、右键选中我的电脑,点击属性按钮。
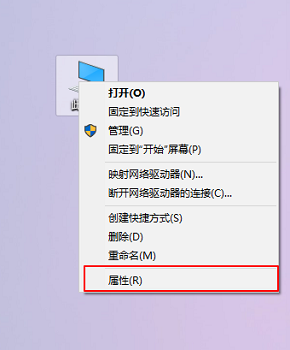
2、在左上方找到控制面板主页。
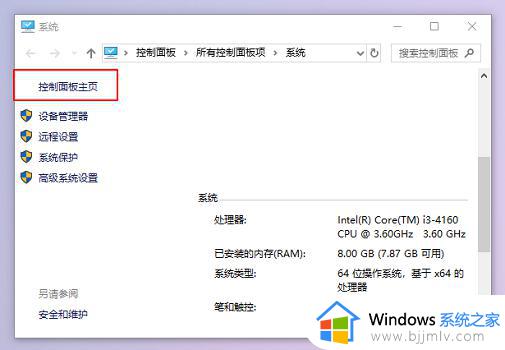
3、选择大图标的查看方式,然后在控制面板中找到Internet选项。
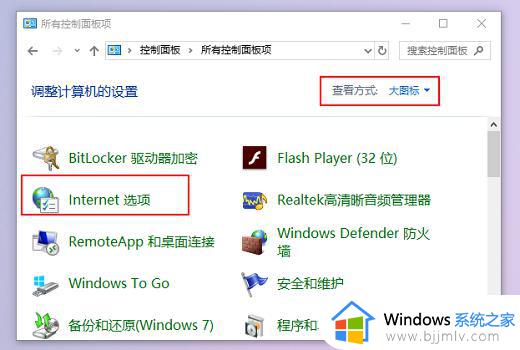
4、在连接选项卡中找到局域网设置。
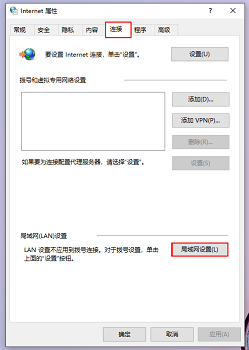
5、如果勾选了为LAN使用代理服务器的话,取消勾选,然后确定即可。
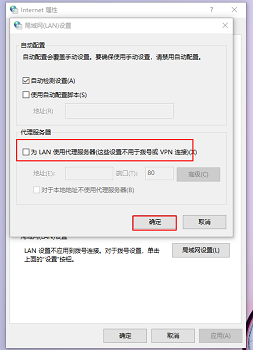
以上给大家讲解的就是电脑微信图片不显示是什么原因以及详细解决方法,大家有遇到一样情况的用户们可以学习上面的方法步骤来进行解决吧。
电脑微信图片不显示是什么原因 电脑版微信无法显示图片如何解决相关教程
- 电脑微信打开图片为什么在后面 电脑微信图片显示在后面的解决方法
- 电脑显示器不亮无信号键盘灯不亮什么原因 电脑显示器没有信号键盘灯不亮的解决教程
- 电脑显示器无信号什么原因 电脑显示器显示无信号然后黑屏怎么解决
- 电脑下载的微信为什么不显示在桌面上?微信不在桌面上显示如何解决
- 电脑微信接收文件很慢是什么原因 电脑微信接收文件慢如何解决
- 电脑无法显示图片说内存不足怎么办 电脑图片无法打开显示内存不足处理方法
- 电脑微信聊天图片保存在哪个文件夹?电脑微信聊天的图片储存在哪里找
- word图片显示不完整怎么调 word里面图片显示不全如何解决
- 电脑微信接受文件都显示只读怎么办 电脑微信接收的文件都是只读模式如何解决
- 电脑微信不在桌面上显示怎么回事 电脑微信安装了桌面找不到了如何解决
- 苹果电脑怎么设置照片为壁纸 苹果电脑如何将图片设置为壁纸
- 苹果耳机airpods三代怎么配对电脑 苹果耳机airpods三代连接电脑教程
- outlook如何设置收件人组 outlook怎样设置收件人组
- 笔记本电脑的键盘不能用了怎么办 笔记本电脑开机后键盘不能用修复方案
- 笔记本电脑触控板不能用怎么回事 笔记本电脑触控板不好使了处理方法
- 笔记本电脑风扇嗡嗡响是什么原因 笔记本电脑风扇嗡嗡作响解决方法
电脑教程推荐
- 1 outlook如何设置收件人组 outlook怎样设置收件人组
- 2 笔记本电脑风扇嗡嗡响是什么原因 笔记本电脑风扇嗡嗡作响解决方法
- 3 excel数字1怎么换成01 excel中1如何变成01
- 4 电脑怎么取消打印机的打印任务 在电脑上如何取消打印机的打印任务
- 5 edge浏览器图片显示不出来怎么回事 edge浏览器无法显示图片如何处理
- 6 电脑老弹出来垃圾广告怎么办 电脑总会弹出各种垃圾广告如何解决
- 7 电脑一开机就是选择键盘布局怎么回事 开机选择键盘布局进不了系统如何处理
- 8 电脑老是自动关机怎么回事啊 电脑开机一会自动关机怎么解决
- 9 电脑字体怎么调大小 电脑桌面上字体大小怎么调
- 10 电脑连接打印机怎么扫描图片 电脑如何连接打印机进行扫描图片
win10系统推荐
- 1 雨林木风win10 64位最新旗舰版v2024.05
- 2 深度技术win10 64位免激活旗舰版v2024.05
- 3 雨林木风ghost win10 64位安全专业版v2024.04
- 4 系统之家win10 64位免激活专业版v2024.04
- 5 深度技术windows10 64位免费专业版v2024.04
- 6 雨林木风win10 64位安全旗舰版v2024.04
- 7 雨林木风win10 64位免激活旗舰版v2024.04
- 8 深度技术win10 64位破解专业版v2024.04
- 9 番茄花园win10 32位免费专业版v2024.03
- 10 风林火山win10 64位官方旗舰版2024.03