win7无线临时网络设置步骤图_win7如何设置无线临时网络
更新时间:2024-04-09 10:10:02作者:run
在日常生活中,我们经常会遇到需要在win7电脑没有网络环境的情况下进行文件共享或者网络连接的情况,而在这种情况下,建立无线临时网络就成为了一个非常方便的解决方案。那么win7如何设置无线临时网络呢?接下来让我们一起来详细了解win7无线临时网络设置步骤图吧!
win7建立无线临时网络详细教程:
1、打开开始菜单栏中的控制面板。
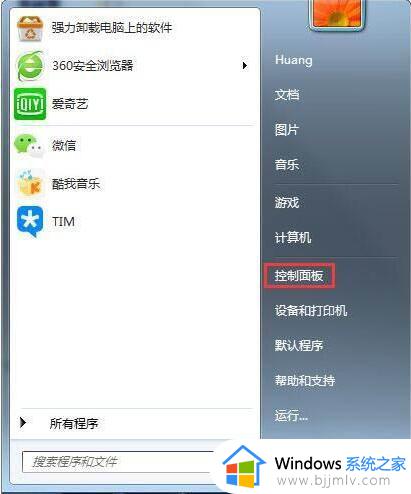
2、点击网络和共享中心。
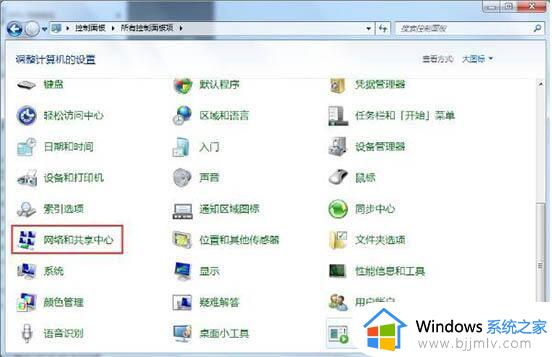
3、点击设置新的连接或网络。
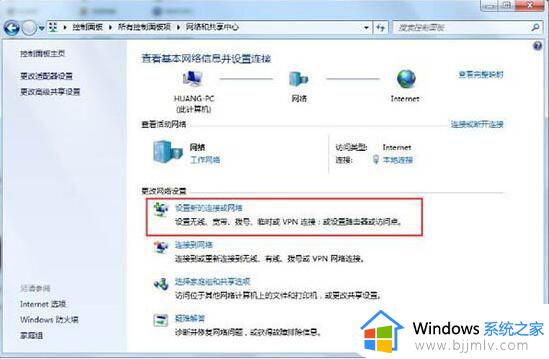
4、将下拉菜单拉到底,点击设置无线临时网络,点击下一步。
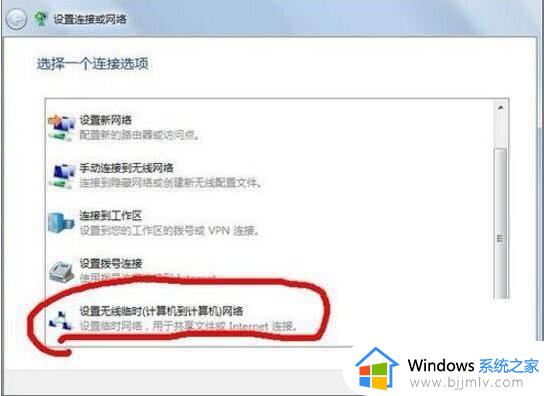
5、选择无线网络连接,点击下一步。
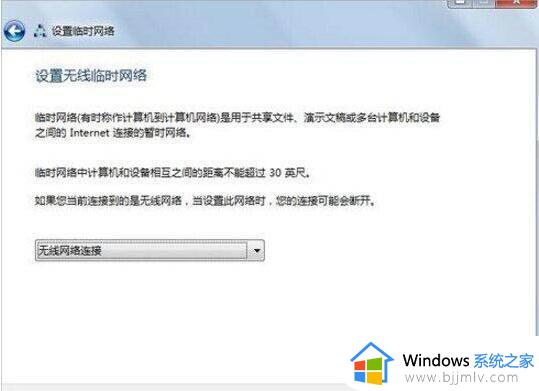
6、根据个人需求设置网络名,安全密钥(即密码),安全类型推荐选wpa2,点击下一步。
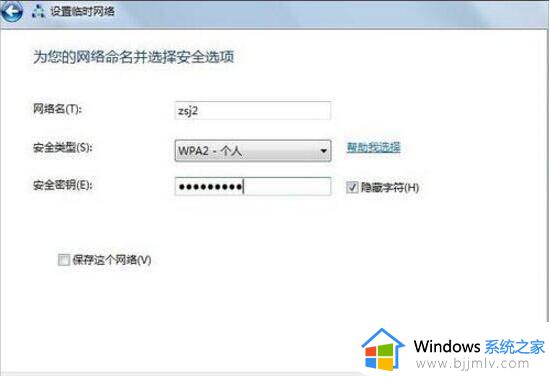
7、如此便建立了以zsj2为网络名的点对点网络连接,其他笔记本即可以通过开启无线,在无线列表中找到此网络,点击连接,输入密码即可连接局域网。
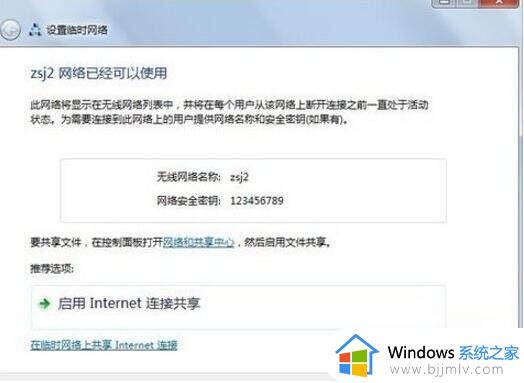
8、注意到启用internet连接共享这个选项,点击此选项,即可开启点对点连接的无线共享功能。
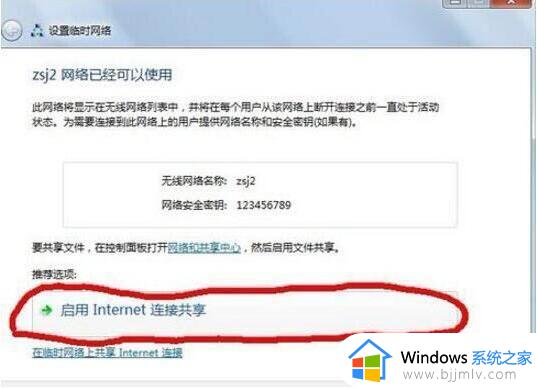
9、如此,其他电脑连接此点对点网络,便可实现多台电脑不需路由、交换机而可以共同上网的功能了。
以上就是关于win7无线临时网络设置步骤图的全部内容,有遇到过相同问题的用户就可以根据小编的步骤进行操作了,希望能够对大家有所帮助。
win7无线临时网络设置步骤图_win7如何设置无线临时网络相关教程
- win7怎么调出无线网络连接 win7系统如何设置无线网络连接
- win7有线连接怎么设置网络 win7如何设置有线网络连接
- windows7怎么设置无线网络连接 windows7怎样设置无线网络连接
- win7更改适配器设置没有无线网络连接怎么回事 win7电脑更改适配器设置没有无线网络如何解决
- win7如何连接有线网络 win7有线网络怎么设置
- 台式win7怎么连接无线网络 win7台式如何连接无线网络wifi
- win7无线网络怎么开启 win7如何连接无线网络
- win7如何打开无线网络连接 win7怎么打开无线网络连接功能
- win7电脑如何连接无线网络wifi win7连接无线网络wifi操作方法
- win7怎么添加隐藏的网络 win7添加隐藏的无线网络怎么设置
- win7物理内存占用过高怎么解决 win7电脑物理内存占用过高如何处理
- win7怎么找不到调整亮度选项 win7台式电脑找不到亮度设置图解
- win7怎么修改存储位置?win7系统如何更改存储位置
- win7怎么设置显卡让游戏流畅?win7显卡如何设置玩游戏更流畅
- win7账号被停用,请向系统管理员咨询修复方案
- win7正在加载文件进不去系统怎么办 win7开机正在加载文件无法进入修复方法
win7系统教程推荐
- 1 win7物理内存占用过高怎么解决 win7电脑物理内存占用过高如何处理
- 2 win7怎么找不到调整亮度选项 win7台式电脑找不到亮度设置图解
- 3 win7独立显卡怎么开启独?win7双显卡切换到独立显卡的方法
- 4 win7电脑右键一直转圈圈怎么回事 win7系统右键鼠标一直转圈无法使用如何处理
- 5 win7电脑如何测试麦克风 win7电脑如何检测麦克风有没有声音
- 6 win7右键图形属性怎么删除 win7右键的图形属性如何删除
- 7 win7怎么跳过自动修复直接开机 win7电脑一直启动修复如何跳过
- 8 win7分辨率只有1024x768怎么解决 win7分辨率只剩1024x768如何处理
- 9 win7虚拟机无法连接网络怎么回事 win7虚拟机不能联网修复方法
- 10 win7电脑截屏的快捷键是什么 win7系统电脑截图快捷键是哪个
win7系统推荐
- 1 华硕笔记本ghost win7 64位装机纯净版下载v2024.04
- 2 大地系统ghost win7 32位官方最新版下载v2024.04
- 3 雨林木风ghost win7 32位精简装机版下载v2024.04
- 4 萝卜家园ghost win7 64位优化专业版下载v2024.04
- 5 系统之家ghost win7 64位稳定纯净版下载v2024.04
- 6 雨林木风ghost win7 64位旗舰版镜像下载v2024.04
- 7 雨林木风ghost win7 32位免激活专业版下载v2024.03
- 8 风林火山ghost win7 64位官方旗舰版下载v2024.03
- 9 系统之家ghost win7 64位纯净官方版下载v2024.03
- 10 深度技术ghost win7 64位优化教育版下载v2024.03