win11电脑tcp协议怎么设置 win11系统更改tcp协议的详细步骤
更新时间:2023-09-08 11:38:15作者:run
win11电脑tcp协议怎么设置,随着win11系统的发布,许多用户对如何修改TCP协议的方法步骤产生了浓厚的兴趣,win11系统更改TCP协议的详细步骤对于一些需要优化网络连接的用户来说尤为重要。在本文中,我们将详细介绍win11系统更改tcp协议的详细步骤,帮助用户轻松实现网络连接的优化。
具体方法:
1、首先鼠标右键点击右下角的“网络图标”,打开“网络和internet设置”。
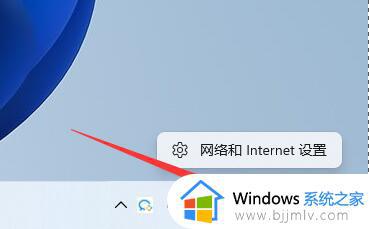
2、接着点开右下角的“高级网络设置”(如图所示)。
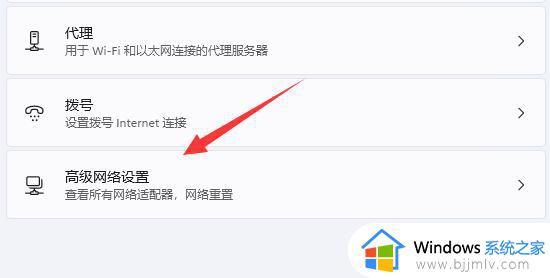
3、然后打开相关设置下的“更多网络适配器选项”(如图所示)。
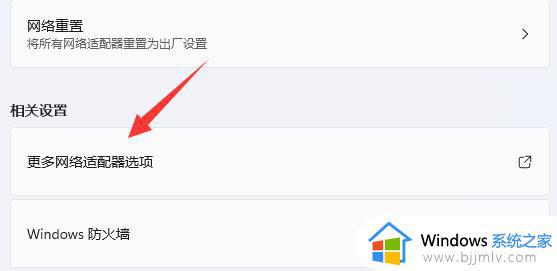
4、随后右键其中的网络,打开“属性”(如图所示)。
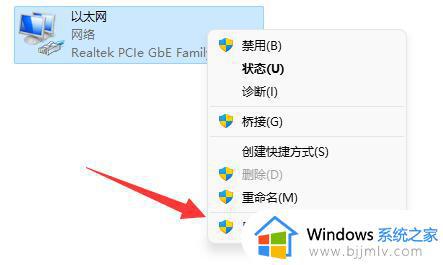
5、打开后,就能找到“tcp协议”了,双击可以打开它(如图所示)。
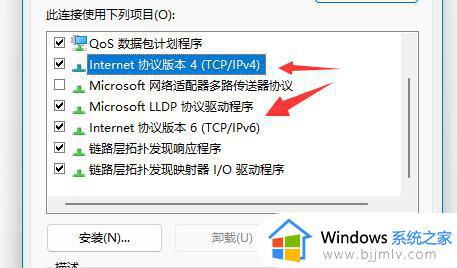
6、打开后就能修改ip地址、dns地址等属性了(如图所示)。
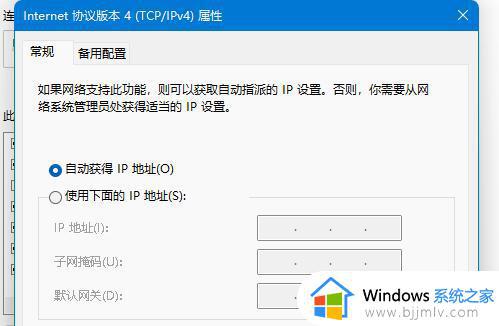
7、还能点击“高级”以修改更多tcp协议设置(如图所示)。
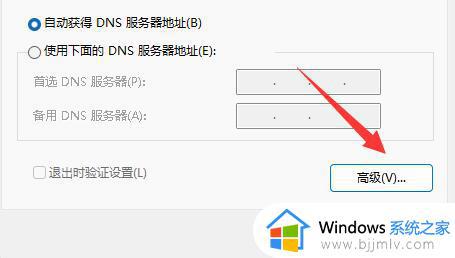
以上就是win11系统更改tcp协议的详细步骤的全部内容,如果遇到此类情况,您可以按照本文提供的操作进行解决,步骤简单快速,一次性解决。
win11电脑tcp协议怎么设置 win11系统更改tcp协议的详细步骤相关教程
- win11系统如何更改TCP协议 win11怎样修改电脑更改TCP协议
- win11系统设置自动关机详细步骤 win11系统如何设置自动关机
- win11查看系统配置信息详细步骤 win11怎么看电脑配置信息
- win11怎样备份系统到u盘?win11电脑系统备份到u盘详细步骤
- win11电脑怎么连接打印机设备?win11电脑连打印机的详细步骤
- win11配置jdk环境变量详细步骤 win11系统怎么配置jdk环境变量
- win11电池充电设置成100%详细步骤 win11怎么设置电池充到100%
- Win11更改ip地址在哪里设置 Win11系统修改IP地址的步骤
- win11远程协助灰色无法勾选怎么办 win11电脑远程协助是灰色的怎么解决
- airpods pro连接电脑win11详细教程 airpods pro连接win11系统怎么设置
- win11电脑exe文件属性找不到兼容性选项处理方法
- win11电脑前面的耳机插孔没反应没声音解决方案
- win11如何修改dns地址 win11怎么更改dns地址
- windows11文件夹卡顿怎么回事 win11文件夹很卡如何解决
- win11红警全屏怎么设置 win11红警全屏最全方法
- win11后缀名怎么显示出来 win11显示文件后缀名设置方法
win11系统教程推荐
- 1 win11电脑前面的耳机插孔没反应没声音解决方案
- 2 windows11文件夹删不掉怎么办?windows11为什么删除不了文件
- 3 windows11桌面卡死了怎么办 windows11开机桌面卡死修复方法
- 4 win11合上笔记本盖子不休眠设置方法 win11笔记本合上盖子不休眠怎么设置
- 5 win11设置默认输入法的方法 win11怎么设置默认输入法
- 6 win11关闭开机自启软件怎么设置 win11如何关闭开机自动启动的软件
- 7 win11更新的安装包在哪里打开 win11更新的文件在哪个文件夹
- 8 win11固定ip地址设置方法 win11固定ip地址怎么填写
- 9 win11删除休眠文件的步骤 win11怎么删除休眠文件
- 10 win11如何设置快速访问模式 win11怎么设置电脑的快速访问
win11系统推荐
- 1 技术员联盟ghost win11 64位中文正式版下载v2024.05
- 2 系统之家ghost win11 64位最新家庭版下载v2024.04
- 3 ghost windows11 64位专业版原版下载v2024.04
- 4 惠普笔记本电脑ghost win11 64位专业永久激活版下载v2024.04
- 5 技术员联盟ghost win11 64位官方纯净版下载v2024.03
- 6 萝卜家园ghost win11 64位官方正式版下载v2024.03
- 7 ghost windows11 64位最新正式版下载v2024.02
- 8 萝卜家园ghost win11 64位优化原装版下载v2024.02
- 9 萝卜家园ghost win11 64位官方原版镜像下载v2024.01
- 10 技术员联盟ghost win11 64位正式专业版下载v2024.01