电脑蓝牙连接不了音响怎么办 电脑连接不上蓝牙音响解决方法
更新时间:2024-02-28 16:59:38作者:runxin
如今用户在使用电脑的过程中,也时常会用到系统的蓝牙功能来连接一些设置,非常的方便快捷,可是近日有些用户在给电脑连接蓝牙音响的时候,却总是出现连接不上的情况,对此电脑蓝牙连接不了音响怎么办呢?这里小编就来告诉大家电脑连接不上蓝牙音响解决方法。
具体方法:
1、为了让电脑能够正常的连接蓝牙音箱,我们需要开启蓝牙音箱的蓝牙功能。
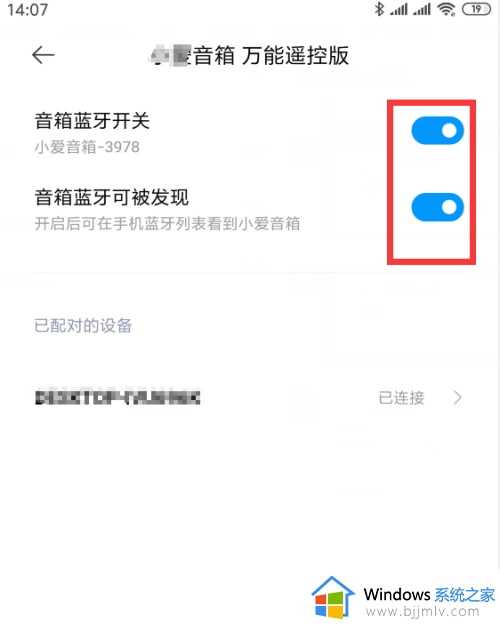
2、接下来我们点击笔记本电脑任务栏右下角的任务栏重启列表中选择显示,蓝牙设备选项。
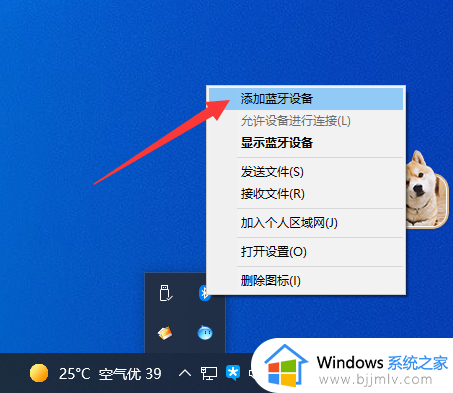
3、在其添加添加蓝牙列表界面中,我们搜索蓝牙设备。
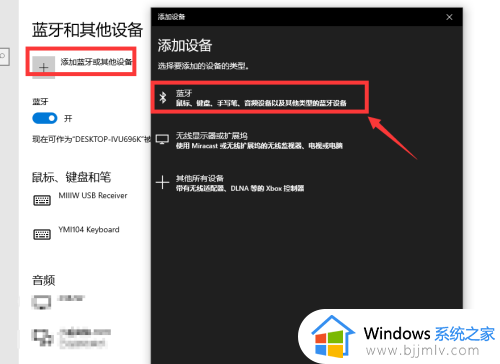
4、此时,将会自动搜索周围的蓝牙设备,当搜索完成后,就会从列表中选择相应的蓝牙设备进行连接即可。
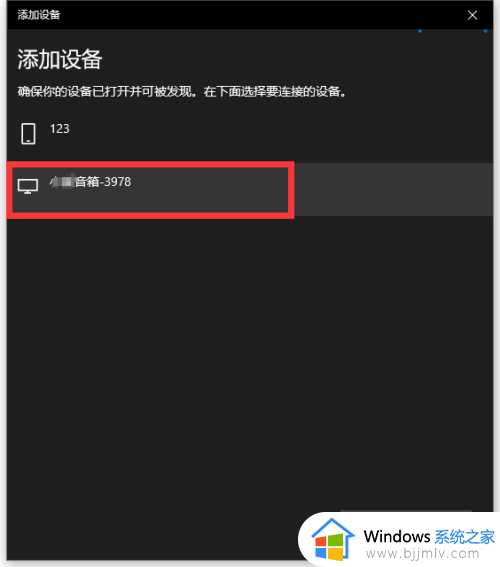
5、蓝牙设备连接之后,我们还可以,需要通过音量来调整蓝牙音响的播放音量,同时还可以对它的播放设备进行选择音,设置蓝牙音响,从而实现正常的播放操作。
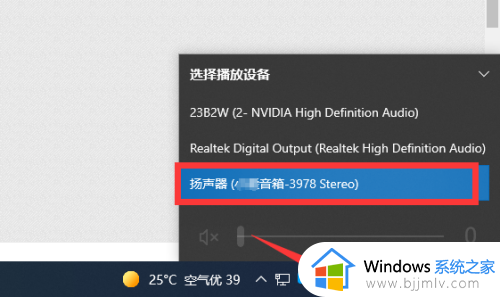
以上就是小编给大家带来的电脑连接不上蓝牙音响解决方法了,有出现这种现象的小伙伴不妨根据小编的方法来解决吧,希望能够对大家有所帮助。
电脑蓝牙连接不了音响怎么办 电脑连接不上蓝牙音响解决方法相关教程
- 蓝牙连接音响怎么操作 电脑怎么连接蓝牙音响
- 蓝牙音响连接不上是什么原因 蓝牙音响连接不上怎么回事
- 笔记本电脑可以连接蓝牙音响吗 笔记本电脑如何连接蓝牙音响
- 蓝牙音响连接上怎么没有声音 蓝牙音箱连接成功但没有声音怎么解决
- 台式电脑怎样用蓝牙连接音响 无线蓝牙音箱怎么连接台式电脑
- 蓝牙连上没声音是怎么回事 蓝牙连接了没声音怎么解决
- 天猫精灵智能音响怎么连接手机蓝牙 天猫精灵智能音响连接手机蓝牙的步骤
- 电脑连接蓝牙音箱没有声音怎么回事?电脑连接蓝牙音箱后没有声音修复方法
- 蓝牙适配器怎么连接音响 蓝牙适配器连接音响设备如何操作
- 小米音响怎么连接蓝牙 小米音响连接手机蓝牙的图文教程
- 360画报怎么彻底删除 360画报永久关闭的步骤
- 电脑有音量显示但是没有声音怎么回事 电脑开了音量却没声音的解决方法
- excel打开很慢是什么原因 电脑打开excel很慢如何解决
- wps表格里怎么自动填充序号 如何在wps表格中自动填充序号
- 大小写转换键盘快捷键是什么 键盘大写字母键盘是哪个键
- 戴尔笔记本没有声音怎么解决 戴尔笔记本电脑没声音一键恢复
电脑教程推荐
- 1 excel打开很慢是什么原因 电脑打开excel很慢如何解决
- 2 戴尔电脑开机一直显示dell解决方法 戴尔电脑开机一直显示dell图标怎么办
- 3 电脑pdf怎么转换成jpg图片免费 电脑pdf文件如何转换成jpg图片
- 4 电脑硬盘有坏道会造成什么情况 硬盘如果有坏道会有什么后果
- 5 电脑怎么调出cpu温度显示 电脑cpu温度在哪里查看
- 6 电脑怎么在图片上添加文字 如何用电脑在图片中添加文字
- 7 电脑怎样下载网页上任意视频 如何在电脑上下载网页上的视频
- 8 苹果电脑插着电源显示不在充电怎么办 苹果电脑充电显示电池没有在充电修复方法
- 9 wps怎么让目录左右对齐显示 wps如何让目录左右都对齐一致
- 10 拯救者键盘失灵打不出字怎么回事 联想拯救者键盘打不了字如何处理
win10系统推荐
- 1 雨林木风win10 64位最新旗舰版v2024.05
- 2 深度技术win10 64位免激活旗舰版v2024.05
- 3 雨林木风ghost win10 64位安全专业版v2024.04
- 4 系统之家win10 64位免激活专业版v2024.04
- 5 深度技术windows10 64位免费专业版v2024.04
- 6 雨林木风win10 64位安全旗舰版v2024.04
- 7 雨林木风win10 64位免激活旗舰版v2024.04
- 8 深度技术win10 64位破解专业版v2024.04
- 9 番茄花园win10 32位免费专业版v2024.03
- 10 风林火山win10 64位官方旗舰版2024.03