win10睡眠模式自动关机怎么回事 win10睡眠以后电脑自动关机的解决方法
更新时间:2023-03-28 17:27:40作者:qiaoyun
电脑在一段时间不动时,通常就会自动进入睡眠状态,使用的时候进行唤醒就可以了,然而有win10系统用户却发现进入睡眠模式之后电脑却自动关机了,不知道是怎么回事,其实可以通过设置来解决,现在就给大家分享一下win10睡眠以后电脑自动关机的解决方法吧。
方法如下:
1、打开选项
点击控制面板,点击电源选项。
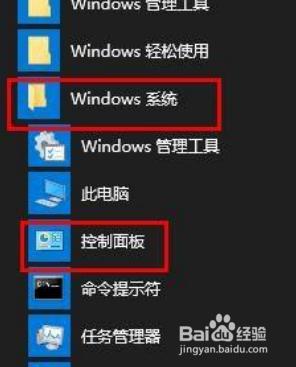
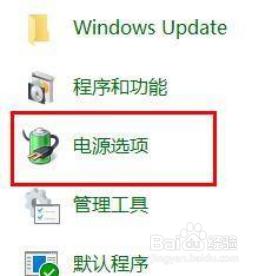
2、打开高级
点击更改计算机睡眠时间,点击高级电源设置。
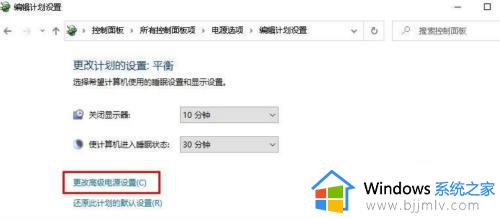
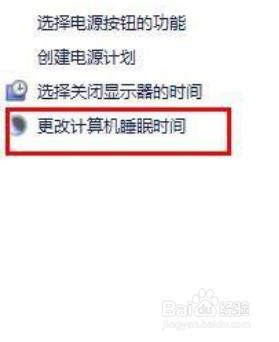
3、点击定时
点击睡眠菜单,选择启用睡眠定时。
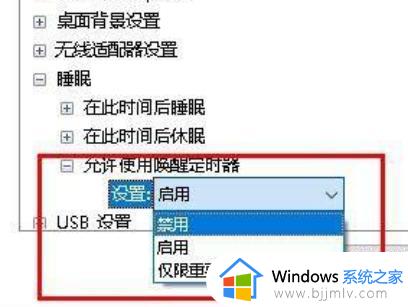
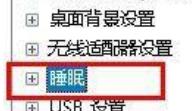
4、点击网络
搜索设备管理器,展开网络适配器。
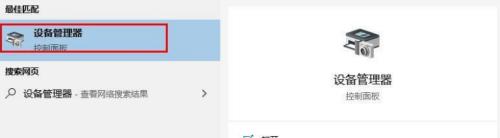
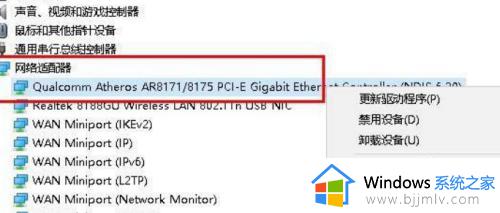
5、删除标记
选择选项卡,取消唤醒计算机复选标记。

上述给大家介绍的就是win10睡眠模式自动关机的详细解决方法,遇到这样情况的用户们可以参考上述方法步骤来进行解决,大家赶紧试试看吧。
win10睡眠模式自动关机怎么回事 win10睡眠以后电脑自动关机的解决方法相关教程
- win10电脑睡眠断网怎么办 win10睡眠自动断网如何解决
- win10关机设置里没有睡眠怎么回事 win10关机键没有睡眠如何解决
- win10睡眠模式无法唤醒怎么办 win10睡眠后无法唤醒修复方法
- win10定时睡眠如何设置 win10电脑怎么设置自动睡眠
- win10睡眠模式在哪里设置 win10怎么设置睡眠模式
- win10关机自动开机怎么回事 window10关机后自动开机怎么解决
- 如何关闭win10休眠模式 win10电脑自动休眠怎么取消
- win10自动睡眠后鼠标无法唤醒怎么办 win10睡眠鼠标唤醒不了修复方法
- win10关机后自动开机怎么回事 win10电脑关机立马自动启动解决办法
- win10无法睡眠怎么办 win10笔记本无法睡眠解决方法
- win10玩红警2突然就卡住不动怎么回事 win10玩红警2突然就卡死如何解决
- 电脑出现你的Windows10版本已终止服务,请重启以安装新版本如何处理
- win10安全中心空白为什么?win10安全中心一片空白如何处理
- win10电脑自由截图快捷键是什么 win10电脑自由截图按键是哪个键
- win10锁定屏幕时间设置方法 win10电脑屏幕锁定时间怎样设置
- win10开机提示更新如何取消 win10开机提示更新怎么取消
win10系统教程推荐
- 1 win10安全中心空白为什么?win10安全中心一片空白如何处理
- 2 win10如何登陆微软账户 win10电脑登录微软账户步骤
- 3 win10如何获得管理员权限删除文件 win10怎么获取管理员权限删除文件
- 4 windows10更新window11的方法 win10怎么更新win11系统
- 5 win10允许应用更改设备怎么关闭 win10如何关闭电脑允许应用对设备更改
- 6 win10怎么安装网卡驱动程序 win10添加网卡驱动程序的方法
- 7 win10运行红警2黑屏有声音怎么办 win10玩红警2黑屏有声音解决方法
- 8 win10添加隐藏无线网络步骤 win10如何添加隐藏的无线网络
- 9 win10重启打印机服务设置方法 win10如何重启打印机服务程序
- 10 windows10防火墙怎么开 windows10防火墙如何开启
win10系统推荐
- 1 深度技术windows10 64位稳定安全版v2024.05
- 2 雨林木风win10 64位最新旗舰版v2024.05
- 3 深度技术win10 64位免激活旗舰版v2024.05
- 4 雨林木风ghost win10 64位安全专业版v2024.04
- 5 系统之家win10 64位免激活专业版v2024.04
- 6 深度技术windows10 64位免费专业版v2024.04
- 7 雨林木风win10 64位安全旗舰版v2024.04
- 8 雨林木风win10 64位免激活旗舰版v2024.04
- 9 深度技术win10 64位破解专业版v2024.04
- 10 番茄花园win10 32位免费专业版v2024.03