win10系统怎么设置待机密码 win10的系统设置待机密码方法
更新时间:2023-02-01 17:20:36作者:runxin
每当用户在使用win10电脑的过程中,如何需要离开一段时间时,我们可以选择设置系统的待机状态,当然有些用户为了保证win10系统中文件的安全,也可以在待机时进行加密设置,那么win10系统怎么设置待机密码呢?接下来小编就来告诉大家win10的系统设置待机密码方法。
具体方法:
1、首先在菜单中搜索【登录】,选择登录设置项。
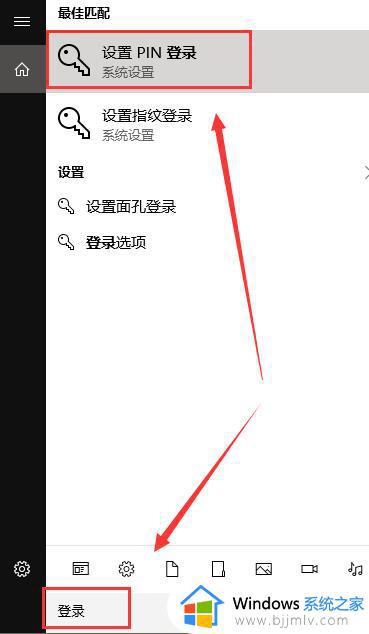
2、如果没有设置登录密码的话,需要首先设置一个登录密码,点击【添加】。
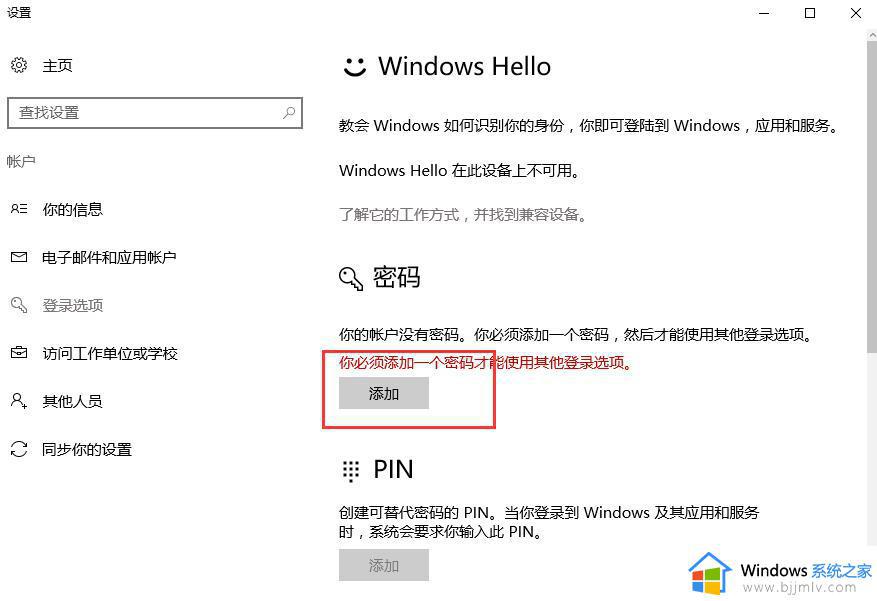
3、然后输入设置你的锁屏密码。
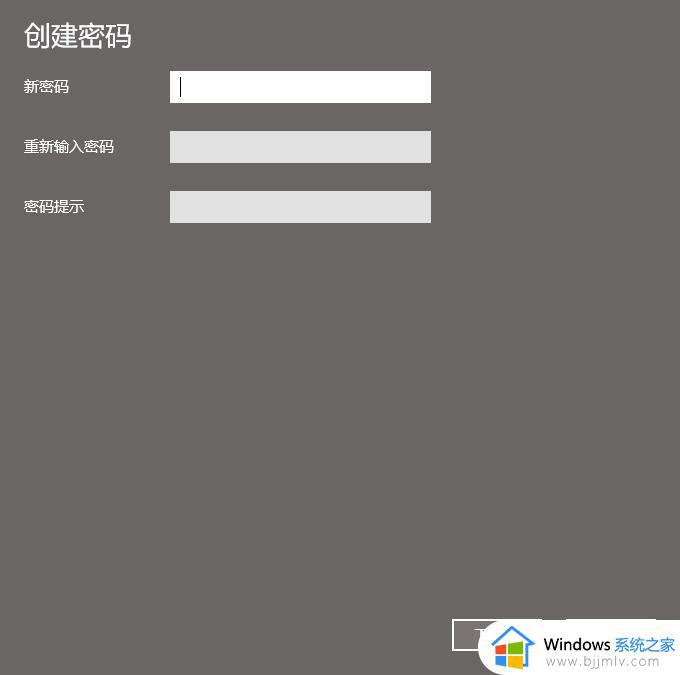
4、创建完成后,点击下方的【完成】就行了。
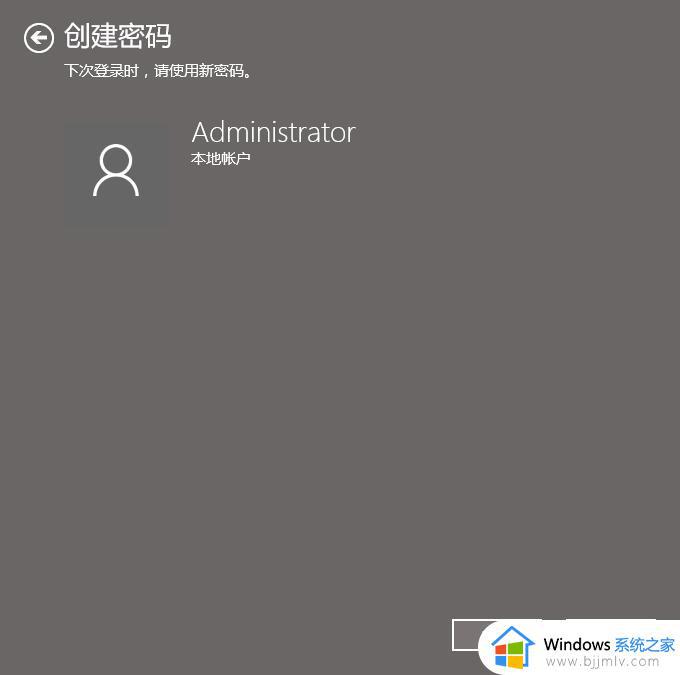
5、然后进入锁屏界面后,就需要输入密码了。
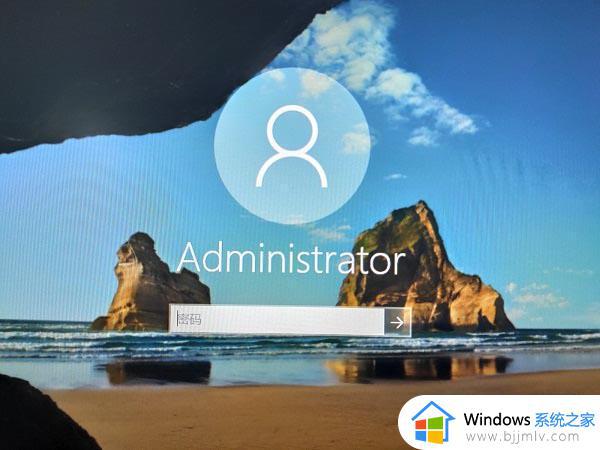
6、如果发现待机唤醒不需要密码,那么需要打开设置里的“账户”。
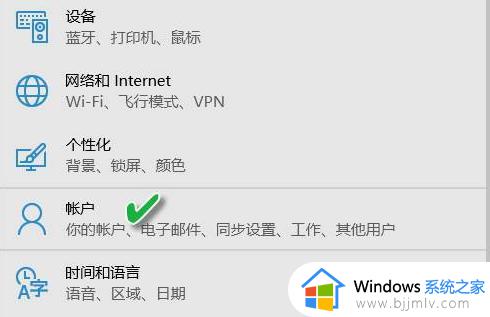
7、然后进入其中的“登录选项”。
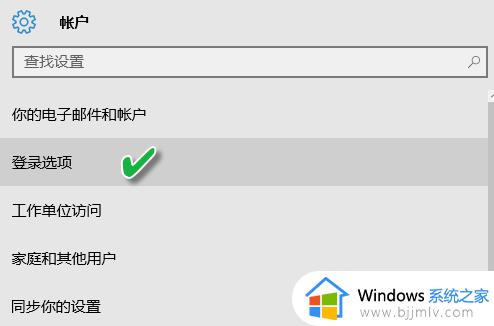
8、随后将需要登录改成“当电脑从睡眠模式中被唤醒时”即可。
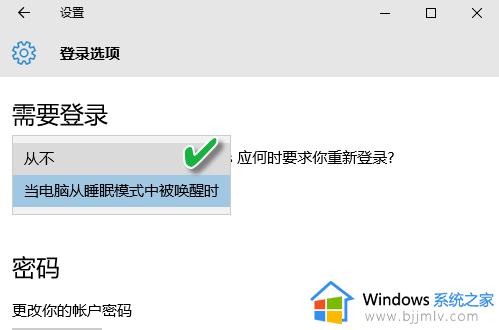
以上就是小编给大家分享的win10的系统设置待机密码方法了,还有不清楚的用户就可以参考一下小编的步骤进行操作,希望能够对大家有所帮助。
win10系统怎么设置待机密码 win10的系统设置待机密码方法相关教程
- win10系统怎样设置开机密码 win10系统设置开机密码怎么设置
- win10设置开机密码在哪里 win10系统怎样设置开机密码
- win10删除电脑开机密码怎么设置?win10系统如何删除开机密码
- win10系统如何修改开机密码 win10修改开机密码怎么设置
- win10怎么设置密码屏幕保护 win10系统设置屏幕保护密码教程
- win10电脑密码在哪设置 win10系统如何设置密码
- win10不输入密码直接进入系统设置方法 win10怎么开机不用输入密码进入系统
- win10设置不休眠不待机的方法 win10如何设置不休眠不待机
- win10系统怎么更改开机密码 win10系统如何修改开机密码
- win10电脑开机密码怎么设置方法 win10怎么设置开机密码
- win10关机后主机不断电怎么回事 window10关机主机还一直工作的解决办法
- win10玩英雄无敌3不能全屏怎么办 win10英雄无敌3无法全屏解决方法
- win10玩dnf输入法不见了怎么办 win10玩dnf输入法不显示修复方法
- win10远程出现身份验证错误要求函数不支持如何解决
- win10文件夹打开就显示搜索怎么办 win10打开文件夹一直在搜索如何解决
- win10笔记本电脑电池未检测到怎么办 win10笔记本电脑未检测到电池处理方法
win10系统教程推荐
- 1 win10关机后主机不断电怎么回事 window10关机主机还一直工作的解决办法
- 2 win10玩dnf输入法不见了怎么办 win10玩dnf输入法不显示修复方法
- 3 win10电脑玩游戏cpu自动降频怎么办 win10电脑一玩游戏cpu就降频解决方案
- 4 无线蓝牙耳机怎么连接电脑win10 win10电脑如何连接无线蓝牙耳机
- 5 台式电脑怎么调节屏幕亮度win10 win10台式电脑如何设置屏幕亮度调节
- 6 win10如何更改默认声音输出设备 win10怎么设置默认音频输出设备
- 7 win10台式屏幕太亮了怎么调?win10台式屏幕太亮如何调暗
- 8 windows10电脑c盘哪些文件可以删除 win10系统c盘哪些文件可以删
- 9 win10休眠唤醒后没有声音怎么办 win10电脑休眠打开后没声音修复方法
- 10 win10修复模式无限重启怎么办 win10修复失败无限重启解决方案
win10系统推荐
- 1 雨林木风win10 64位最新旗舰版v2024.05
- 2 深度技术win10 64位免激活旗舰版v2024.05
- 3 雨林木风ghost win10 64位安全专业版v2024.04
- 4 系统之家win10 64位免激活专业版v2024.04
- 5 深度技术windows10 64位免费专业版v2024.04
- 6 雨林木风win10 64位安全旗舰版v2024.04
- 7 雨林木风win10 64位免激活旗舰版v2024.04
- 8 深度技术win10 64位破解专业版v2024.04
- 9 番茄花园win10 32位免费专业版v2024.03
- 10 风林火山win10 64位官方旗舰版2024.03