win10安装字体显示字体无效怎么办 win10字体安装后使用不了修复方法
在使用win10操作系统的过程中,有时我们需要安装额外的字体来满足特定需求,然而却遇到了字体安装完字体后,却发现它们无法在应用程序中正确地显示和使用。对此win10安装字体显示字体无效怎么办呢?本文将针对这个问题提供win10字体安装后使用不了修复方法,帮助大家解决困扰。
解决方法如下 :
方法一:
1、“win+R”快捷键开启运行,输入“service.msc”,点击“确定”打开。
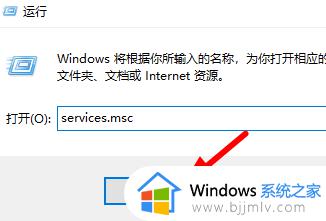
2、进入到新的窗口界面后,找到“Windows Defender Firewall”服务,右击选择选项列表中的“属性”。
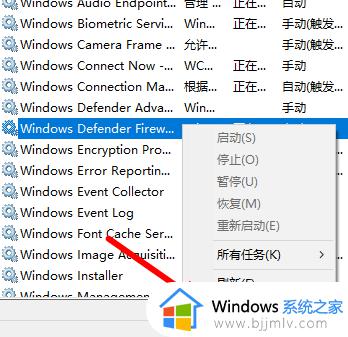
3、然后在打开的窗口中,将“启动类型”设置为“自动”,最后点击“服务状态”中的“启动”按钮就可以了。
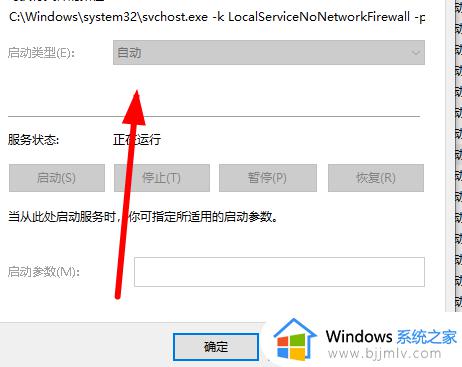
方法二:
1、“win+R”开启运行窗口,在其中输入“regedit”,点击“确定”打开。
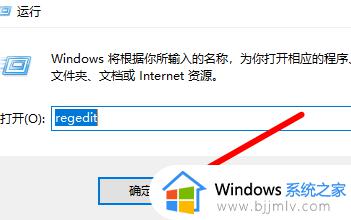
2、进入到新的窗口界面后,依次点击左侧栏中的“计算机HKEY_LOCAL_MACHINE\SOFTWARE\Policies\Microsoft\Windows Defender”。
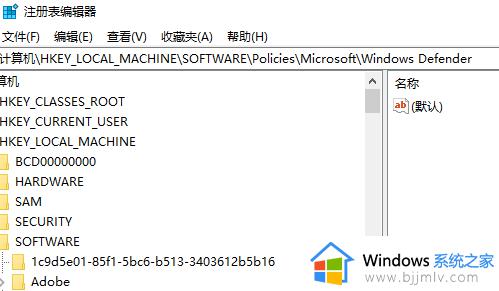
3、随后右击右侧空白位置,选择“新建”一个“DWORD值”,并将其命名为“DisableAntiSpyware”。
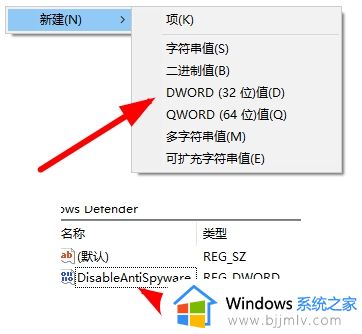
4、再双击打开“DisableAntiSpyware”,将“数值数据”改为“1”,点击“确定”保存。
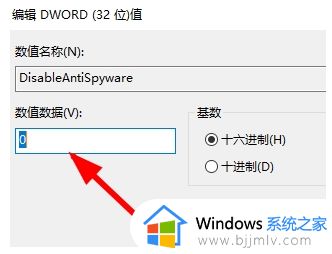
5、接着“win+i”打开“设置”界面,在搜索框中输入“Windows defender 防火墙”进入。
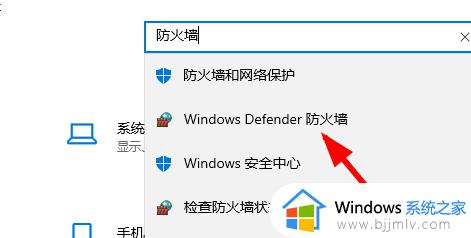
6、在打开的窗口界面中,点击左上角的“启用或关闭Windows defender防火墙”。
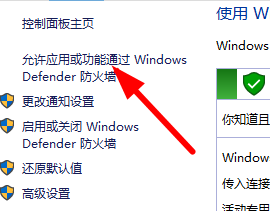
7、最后将下图中的两个“关闭防火墙”都勾选上即可解决问题。
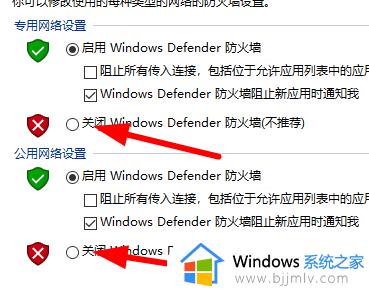
以上就是win10字体安装后使用不了修复方法的全部内容,如果你遇到这种情况,可以按照以上步骤进行解决,非常简单快速。
win10安装字体显示字体无效怎么办 win10字体安装后使用不了修复方法相关教程
- windows10安装字体显示字体无效怎么回事 windows10安装字体无效如何解决
- win10字体安装怎么操作 win10字体安装方法
- win10字体安装成功但是找不到怎么办 win10有些字体明明安装了不显示如何处理
- win10字体安装位置在哪里 win10字体安装在哪个位置
- windows10如何安装字体 windows10安装字体的方法
- w10字体怎么安装到电脑 怎么装字体win10
- win10字体如何安装到电脑里 win10电脑字体安装在哪个位置
- win10电脑无法添加字体怎么办 win10不能添加字体修复方法
- win10显示字体不清晰怎么办 win10显示字体模糊处理方法
- window10安装字体怎么操作 windows10如何安装字体
- win10允许应用更改设备怎么关闭 win10如何关闭电脑允许应用对设备更改
- win10运行红警2不能全屏怎么办 红警2在win10不能全屏处理方法
- win10服务主机本地系统网络受限磁盘占用高解决方案
- win10没有登录微软账户选项怎么办 win10电脑没有微软账户登录选项解决方法
- win10反馈和诊断频率怎么设置 win10设置反馈和诊断频率方法
- windows10改字体大小怎么调 win10调字体大小在哪
win10系统教程推荐
- 1 win10允许应用更改设备怎么关闭 win10如何关闭电脑允许应用对设备更改
- 2 win10怎么安装网卡驱动程序 win10添加网卡驱动程序的方法
- 3 win10运行红警2黑屏有声音怎么办 win10玩红警2黑屏有声音解决方法
- 4 win10添加隐藏无线网络步骤 win10如何添加隐藏的无线网络
- 5 win10重启打印机服务设置方法 win10如何重启打印机服务程序
- 6 windows10防火墙怎么开 windows10防火墙如何开启
- 7 win10正确密码进不去怎么办 win10密码是对的进不去处理方法
- 8 windows10耳机没声音怎么设置 win10插入耳机后为什么没有声音
- 9 win10正在配置更新无限重启怎么办 win10一直正在配置更新重启修复方法
- 10 win10无线上网老是掉线怎么办 win10无线网总是掉线如何处理
win10系统推荐
- 1 深度技术windows10 64位稳定安全版v2024.05
- 2 雨林木风win10 64位最新旗舰版v2024.05
- 3 深度技术win10 64位免激活旗舰版v2024.05
- 4 雨林木风ghost win10 64位安全专业版v2024.04
- 5 系统之家win10 64位免激活专业版v2024.04
- 6 深度技术windows10 64位免费专业版v2024.04
- 7 雨林木风win10 64位安全旗舰版v2024.04
- 8 雨林木风win10 64位免激活旗舰版v2024.04
- 9 深度技术win10 64位破解专业版v2024.04
- 10 番茄花园win10 32位免费专业版v2024.03