win10进入安全模式的快捷键是什么 win10如何进入安全模式快捷键
在win10系统中,安全模式是许多用户在遇到问题时常用的一种方法,进入安全模式可以使系统在最基本的环境下运行,从而排除一些启动问题或软件冲突,以便进行故障排查和修复。那么win10进入安全模式的快捷键是什么呢?下面就是有关win10如何进入安全模式快捷键详细内容。
具体方法如下:
方法一
1. 进入Windows10桌面后,点击开始菜单,然后再点击“设置”。
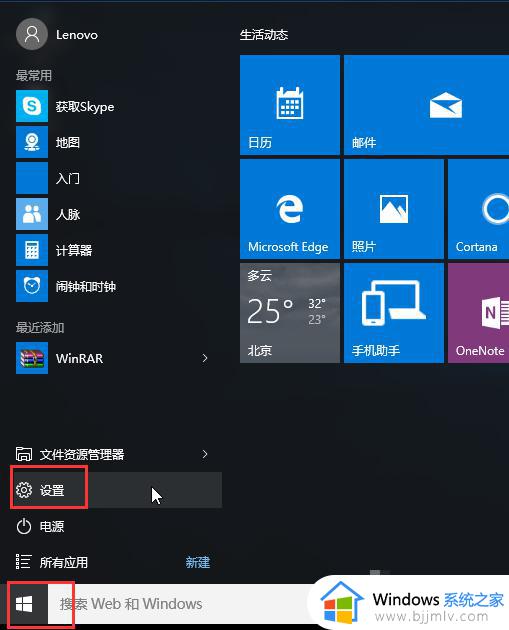
2. 然后选择“更新和安全”。
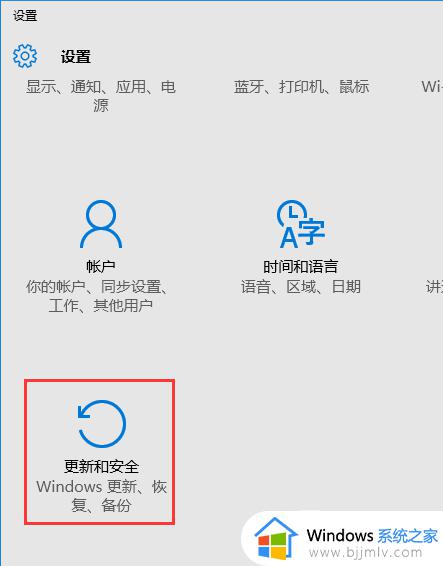
3. 在“更新和恢复”界面下点击“恢复”,然后在高级启动下面点击“立即重启”。
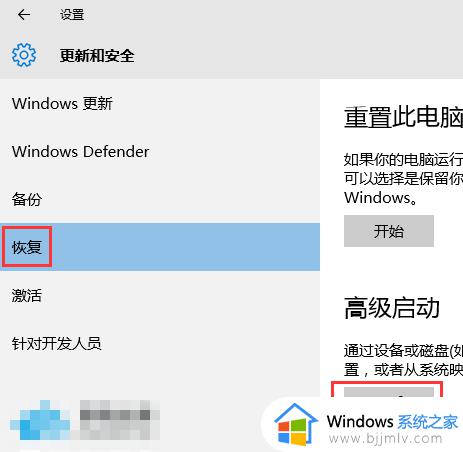
4. 选择一个选项,选择“疑难解答”。
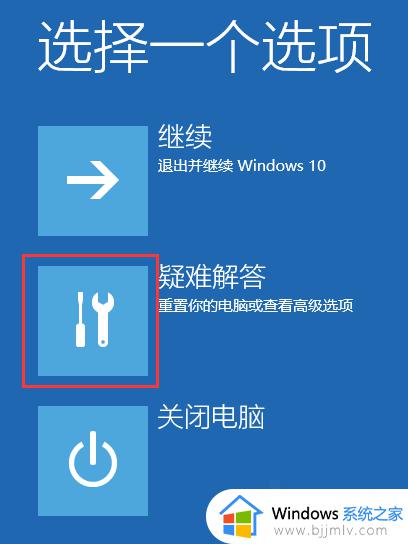
5. 在“疑难解答”中点“高级选项”。
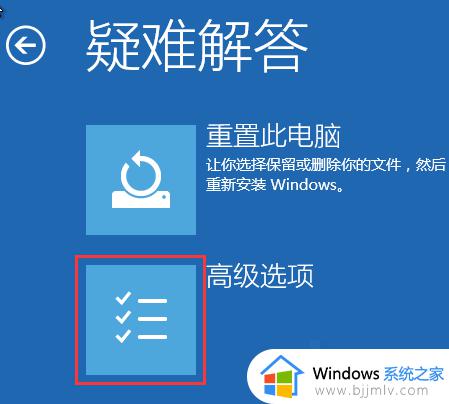
6. 在高级选项中点击“启动设置”。
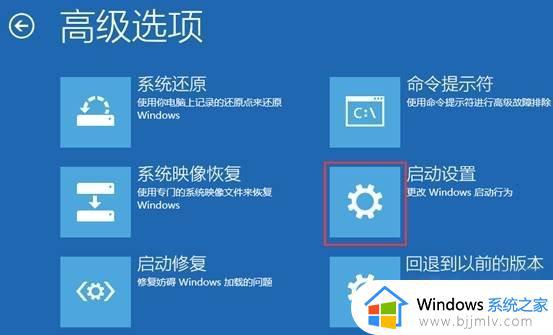
7. 点击“重启”按钮。

8. 电脑此时会重启,重启后会看到如下图所示界面。按一下“F4”键或数字“4”就选择的是安全模式。其他的模式也是使用这个方法选择,选择以后会直接进去。
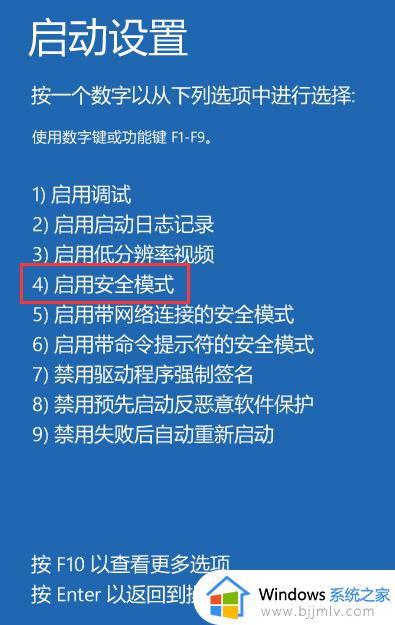
9. 如下图所示就是Win10的安全模式。
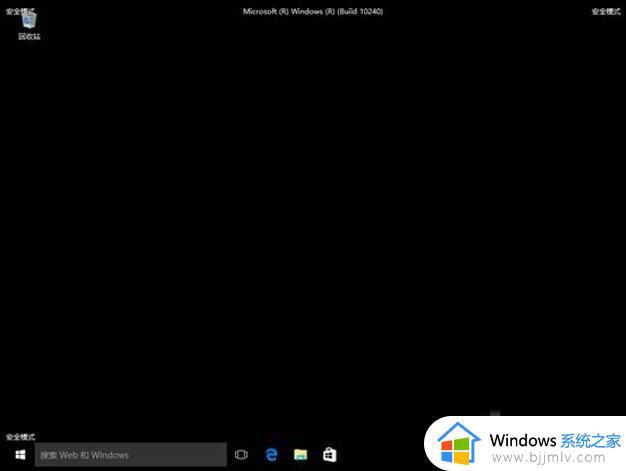
方法二
1. 在Cortana搜索栏输入msconfig后回车。
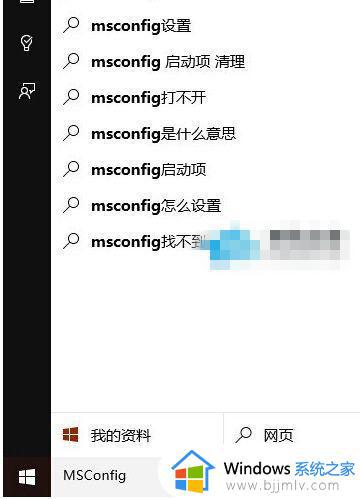
2. 在“引导”标签页勾选“安全引导”,默认的“最小”即加载项最少,如果你有其他要求可酌情选择其他项目,比如你需要网络连接,就可以选择“网络”,然后点击“确定”。
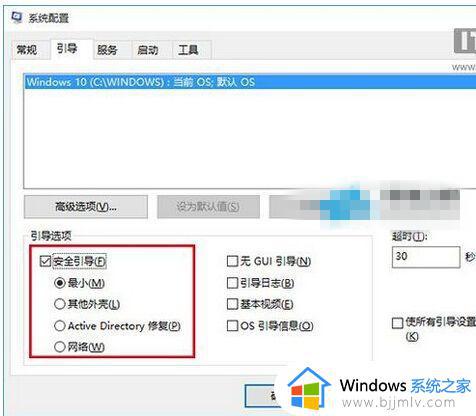
3. 如果弹出对话框,你可以点击“重新启动”,也可以稍后自己重启。
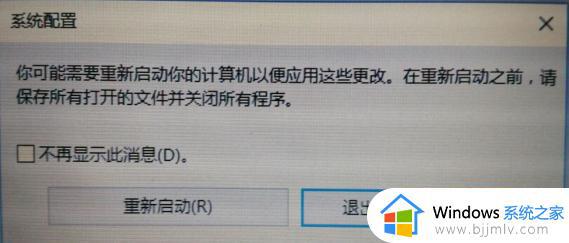
以上就是win10如何进入安全模式快捷键的全部内容,还有不清楚的用户就可以参考一下小编的步骤进行操作,希望本文能够对大家有所帮助。
win10进入安全模式的快捷键是什么 win10如何进入安全模式快捷键相关教程
- win10安全模式快捷键怎么进入 win10安全模式按什么快捷键进入
- win10如何进入安全模式快捷键 win10电脑怎么进入安全模式快捷键
- win10怎么进入安全模式 win10进入安全模式按键是什么
- win10进入安全模式按哪个键 win10开机进入安全模式按什么键
- 电脑win10怎么进入安全模式 电脑进入安全模式按什么键win10
- win10按什么键进入安全模式 win10如何启动安全模式
- win10联想进入安全模式按什么键 联想win10电脑进入安全模式是按哪个键
- win10进去安全模式按哪个键 win10开机如何进入安全模式
- 华硕主板win10怎么进入安全模式 华硕进安全模式哪个键win10
- 惠普安全模式怎么进入win10 惠普win10如何进入安全模式
- win10测试模式怎么关 win10关闭测试模式的教程
- win10更新20h2后很卡怎么办 win10更新20h2变卡顿如何处理
- windows10的安全中心怎么关闭 win10彻底关闭安全中心的步骤
- windows10的护眼模式怎么设置 windows10设置护眼模式的方法
- win10修改用户文件夹名称怎么改 win10如何更改用户文件夹名称
- win10修改屏幕分辨率设置步骤 win10如何更改屏幕分辨率
win10系统教程推荐
- 1 win10测试模式怎么关 win10关闭测试模式的教程
- 2 win10修改用户文件夹名称怎么改 win10如何更改用户文件夹名称
- 3 win10开机后瞬间跳出cmd窗口怎么办 win10开机弹出cmd窗口修复方法
- 4 win10的80端口被system占用怎么办 win10系统80端口被system占用如何解决
- 5 win10怎么设置24小时制时间 win10设置时间为24小时制方法
- 6 win10怎么设置不更新系统 win10如何设置不更新系统升级
- 7 win10怎么禁用签名驱动功能 win10如何关闭电脑驱动强制签名
- 8 win10如何查看打印机ip地址 win10系统怎么查看打印机ip地址
- 9 win10如何打开软键盘快捷键 win10软键盘快捷键怎么打开
- 10 win10玩csgo总是弹回桌面怎么办 win10玩csgo一直弹回桌面解决方法
win10系统推荐
- 1 深度技术win10 64位免激活旗舰版v2024.05
- 2 雨林木风ghost win10 64位安全专业版v2024.04
- 3 系统之家win10 64位免激活专业版v2024.04
- 4 深度技术windows10 64位免费专业版v2024.04
- 5 雨林木风win10 64位安全旗舰版v2024.04
- 6 雨林木风win10 64位免激活旗舰版v2024.04
- 7 深度技术win10 64位破解专业版v2024.04
- 8 番茄花园win10 32位免费专业版v2024.03
- 9 风林火山win10 64位官方旗舰版2024.03
- 10 雨林木风win10 64位优化旗舰版v2024.03