戴尔inspiron13u盘启动怎么设置 戴尔灵越13笔记本bios设置u盘启动步骤
更新时间:2023-03-10 16:59:05作者:haoxt
现在大多数用户都会使用u盘启动盘来安装系统,在这之前就需要设置u盘启动。有用户使用的是戴尔inspiron13-7380笔记本,不知道怎么调u盘启动,那么戴尔inspiron13u盘启动怎么设置呢?我们可以在bios里面进行相关设置,下面就来学习下戴尔灵越13笔记本bios设置u盘启动步骤教程。
设置教程:
1.开机后按F2键,进入bios设置。
2.选择System Configuration,选择SATA Operation,右边选择AHCI。如图所示:
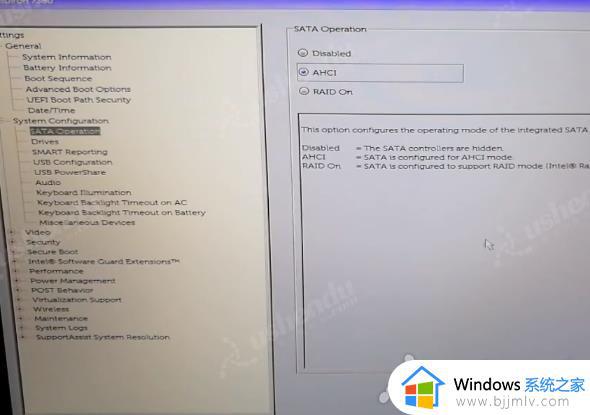
3.戴尔电脑有传统模式的话,选择Secure Boot,Secure Boot Enable打勾取消。如图所示:
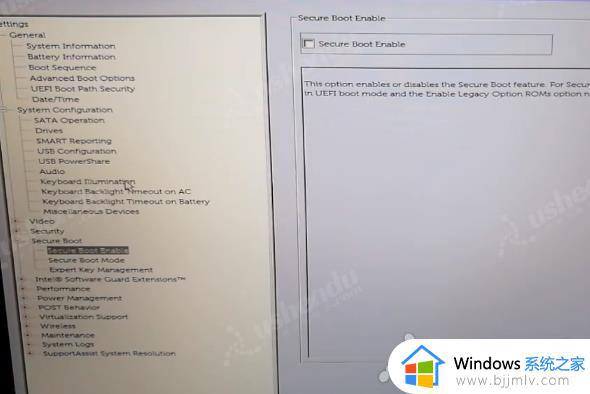
4.在选择Security,右边的PTT On打勾取消。如图所示:
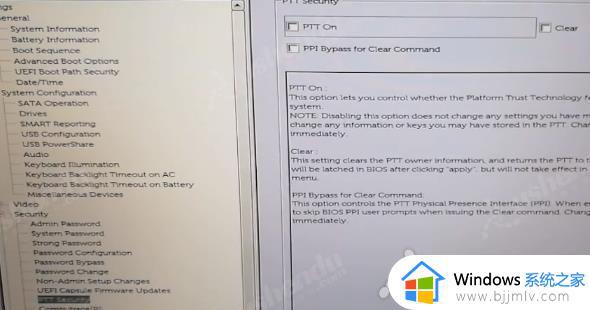
5.点击Advanced Boot Option右边的第一个选项打勾。如图所示:
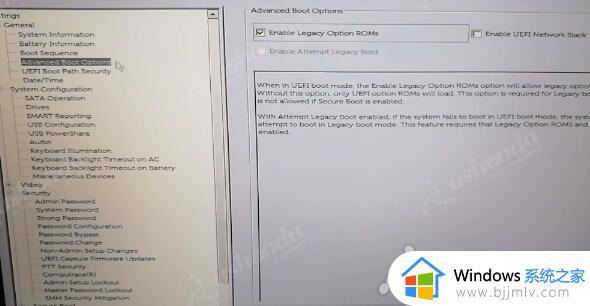
6.点击Boot Sequence,Legacy这项就可以打勾,然后APPLY保存在退出就可以选择传统模式的U盘。这边选择的是UEFI模式,然后把UEFI开头的U盘名字点击向上的箭头调到第一个。如图所示:
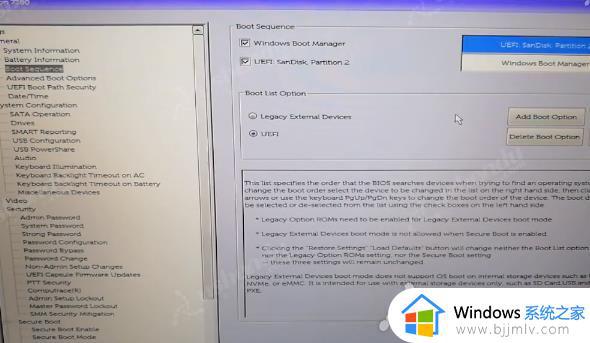
7.点击Apply,点击OK。然后点击Exit,电脑会重启进入u盘启动盘。
关于戴尔inspiron13u盘启动怎么设置的方法就是这样子,如果你还不清楚如何设置u盘启动,那么就可以来学习下这个教程,希望对大家有帮助。
戴尔inspiron13u盘启动怎么设置 戴尔灵越13笔记本bios设置u盘启动步骤相关教程
- 戴尔u盘启动快捷键是什么 戴尔笔记本u盘启动快捷键按f几
- 联想笔记本bios设置u盘启动项步骤 联想笔记本bios怎么设置u盘启动项
- 联想天逸笔记本如何进入bios设置u盘启动 联想天逸笔记本进bios设置U盘启动的步骤
- 笔记本bios怎么启动u盘 笔记本bios中u盘启动设置方法
- 戴尔笔记本进入bios按什么键 戴尔笔记本怎么进去bios界面
- 戴尔笔记本电脑进入bios按哪个键 戴尔笔记本如何进入bios设置界面
- 戴尔笔记本正在重新启动一直转圈怎么回事 戴尔笔记本重启启动一直转圈如何处理
- 联想笔记本进bios设置u盘启动项怎么操作 联想笔记本如何进入bios设置u盘启动
- 华硕r540u怎么设置u盘启动 华硕r540u笔记本bios设置u盘启动步骤
- 联想笔记本怎么u盘启动 联想笔记本u盘启动设置教程
- 苹果电脑插着电源显示不在充电怎么办 苹果电脑充电显示电池没有在充电修复方法
- 苹果电脑如何添加打印机 苹果电脑连接打印机教程图解
- 打开谷歌浏览器默认是2345浏览器怎么办 谷歌打开是2345浏览器如何处理
- 微信查询电费余额步骤图 微信里怎么查电费余额
- wps ppt如何让动画和音效一起播放 wps ppt动画和音效怎么设置一起播放
- wps怎么让目录左右对齐显示 wps如何让目录左右都对齐一致
电脑教程推荐
- 1 苹果电脑插着电源显示不在充电怎么办 苹果电脑充电显示电池没有在充电修复方法
- 2 wps怎么让目录左右对齐显示 wps如何让目录左右都对齐一致
- 3 拯救者键盘失灵打不出字怎么回事 联想拯救者键盘打不了字如何处理
- 4 电脑上的爱奇艺怎么打不开 电脑上的爱奇艺点击没反应解决方法
- 5 win g不显示帧数为什么 win加g不显示fps如何解决
- 6 离线安装chrome插件的方法 怎么离线安装chrome插件
- 7 office2007怎么卸载干净 如何将office2007卸载干净
- 8 outlook如何设置收件人组 outlook怎样设置收件人组
- 9 笔记本电脑风扇嗡嗡响是什么原因 笔记本电脑风扇嗡嗡作响解决方法
- 10 excel数字1怎么换成01 excel中1如何变成01
win10系统推荐
- 1 雨林木风win10 64位最新旗舰版v2024.05
- 2 深度技术win10 64位免激活旗舰版v2024.05
- 3 雨林木风ghost win10 64位安全专业版v2024.04
- 4 系统之家win10 64位免激活专业版v2024.04
- 5 深度技术windows10 64位免费专业版v2024.04
- 6 雨林木风win10 64位安全旗舰版v2024.04
- 7 雨林木风win10 64位免激活旗舰版v2024.04
- 8 深度技术win10 64位破解专业版v2024.04
- 9 番茄花园win10 32位免费专业版v2024.03
- 10 风林火山win10 64位官方旗舰版2024.03