Win11如何调节托盘图标间距 Win11托盘图标间距调整方法
更新时间:2023-08-15 16:43:39作者:run
Win11如何调节托盘图标间距,调节托盘图标间距是Win11中一个备受关注的话题,托盘图标是我们在任务栏底部常见的一排小图标,它们提供了快速访问和操作各种应用程序的便利。接下来,我们将介绍Win11托盘图标间距调整方法,帮助您更好地定制和优化您的操作系统。
具体方法:
方法一:打开显示屏调窄
1、首先点击打开系统“设置”。
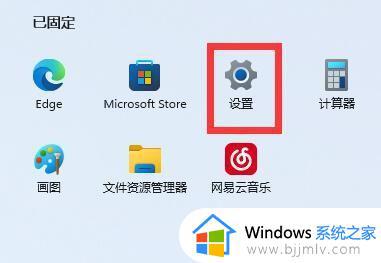
2、点击打开左侧的“显示屏”。
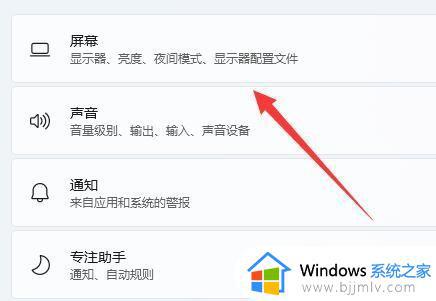
3、随后降低缩放占比即可解决win11系统托盘图标间距很大的问题。
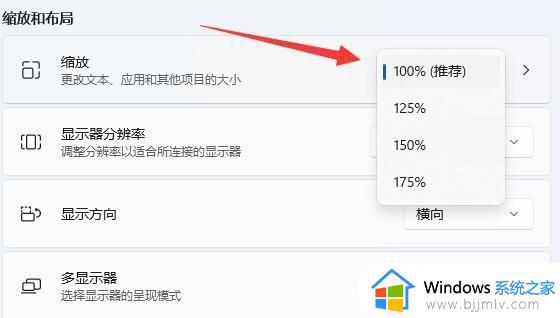
方法二:打开注册表文件进入修改数值
1、鼠标右键开始菜单打开“运行”。
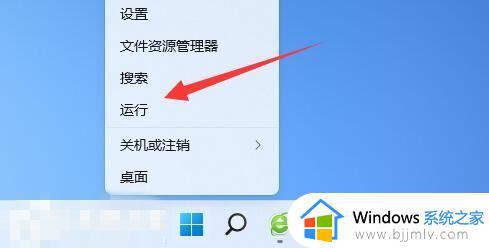
2、输入“regedit”点击确定打开注册表文件。
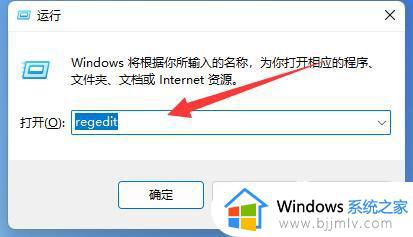
3、接着进到“计算机\HKEY_CURRENT_USER\Control Panel\Desktop\WindowMetrics”位置。
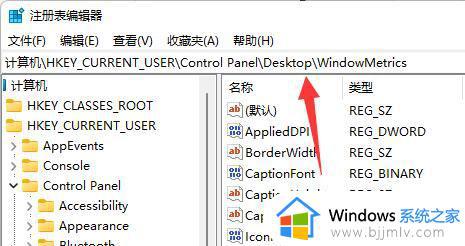
4、进去后打开“lconSpacing”和“IconVerticalSpacing”选项。
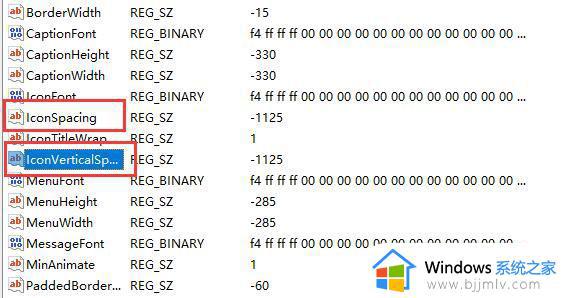
5、然后将他的标值都改为“-1125”保存就可以息服务解决。
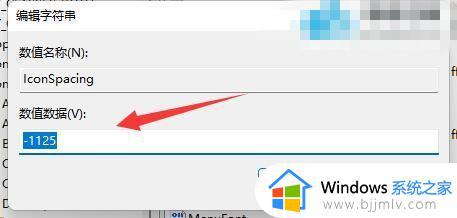
以上是有关Win11如何调节托盘图标间距的全部内容,如果您遇到相同的问题,可以按照我的方法来解决。
Win11如何调节托盘图标间距 Win11托盘图标间距调整方法相关教程
- win11电脑图标间距太大怎么调整 win11电脑桌面图标之间的距离怎样调小
- win11电脑桌面图标间距太大怎么调整 win11电脑桌面图标间隙太宽如何调整
- win11系统托盘图标不见了怎么办 win11任务栏托盘图标消失的解决方法
- win11桌面图标间距变大了怎么调整 win11桌面图标隔开很宽如何解决
- win11桌面图标突然间距变大怎么办 win11图标间距过宽如何解决
- win11任务栏图标变大怎么调节 windows11任务栏图标大小如何调整
- win11桌面图标大小怎么调整 win11如何调整桌面图标大小
- 电脑图标大小怎么调整win11 win11调整图标大小步骤
- win11桌面图标空隙很大怎么办 win11桌面图标间距突然变大如何解决
- windows11如何调整桌面图标大小 win11怎样调整电脑桌面图标的大小
- win11更新之后蓝牙没了怎么办 win11更新以后蓝牙不见了解决方法
- win11更新之后没有声音怎么办 更新完win11没有声音处理方法
- win11更新正在重新启动一直转圈怎么办 win11一直显示更新正在重新启动修复方法
- windows11图标怎么自由移动 windows11图标自由摆放的方法
- windows11图标消失如何解决 win11桌面图标不见了怎么恢复
- windows11图标大小怎么调整?win11更改图标大小的教程
win11系统教程推荐
- 1 win11更新之后没有声音怎么办 更新完win11没有声音处理方法
- 2 win11共享打印机指定的网络名不可用什么问题解决方法
- 3 win11识别不出有线耳机怎么回事?win11识别不了有线耳机的解决教程
- 4 windows11跳过开机密码的方法?win11如何跳过开机登录密码
- 5 win11更新0xc1900101安装失败怎么办 win11更新错误0xc1900101修复方案
- 6 win11连接两个显示器未检测到其他显示器如何解决
- 7 win11共享打印机拒绝访问,无法连接怎么解决
- 8 win11bios怎么恢复出厂设置 win11bios恢复出厂设置在哪里设置
- 9 win11改不了文件后缀名怎么办 win11修改不了文件后缀名处理方法
- 10 windows11太卡了怎么办?windows11特别卡的解决教程
win11系统推荐
- 1 系统之家ghost win11 64位最新家庭版下载v2024.04
- 2 ghost windows11 64位专业版原版下载v2024.04
- 3 惠普笔记本电脑ghost win11 64位专业永久激活版下载v2024.04
- 4 技术员联盟ghost win11 64位官方纯净版下载v2024.03
- 5 萝卜家园ghost win11 64位官方正式版下载v2024.03
- 6 ghost windows11 64位最新正式版下载v2024.02
- 7 萝卜家园ghost win11 64位优化原装版下载v2024.02
- 8 萝卜家园ghost win11 64位官方原版镜像下载v2024.01
- 9 技术员联盟ghost win11 64位正式专业版下载v2024.01
- 10 华硕笔记本ghost win11 64位简体专业版下载v2023.12