win11桌面图标空隙很大怎么办 win11桌面图标间距突然变大如何解决
更新时间:2024-02-29 15:59:15作者:jkai
桌面图标间距是win11操作系统中一个微妙的视觉元素,它影响着桌面的整体美观和实用性。当桌面图标间距突然变大时,小伙伴们可能会感到桌面变得杂乱无章,对此我们小伙伴都想要知道win11桌面图标空隙很大怎么办,那么接下来小编就带着大家一起来看看win11桌面图标间距突然变大如何解决,快来学习一下吧。
具体方法
方法一:系统设置
1、首先打开下面的“开始菜单”。
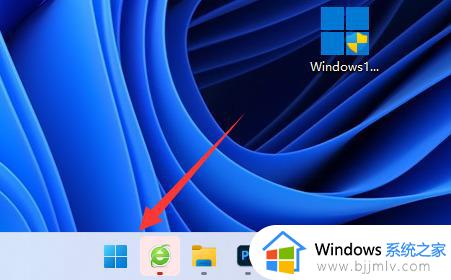
2、接着打开其中的“设置”。
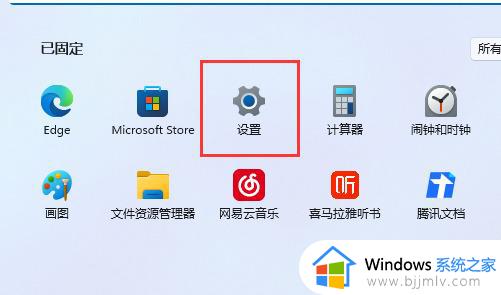
3、然后打开右边的“屏幕”设置。
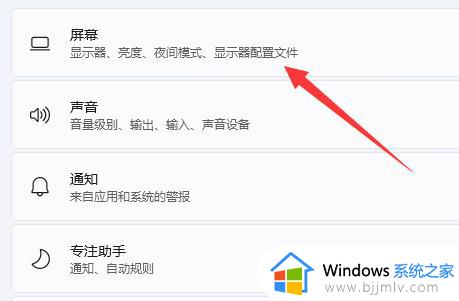
4、随后就能找到“缩放”选项。
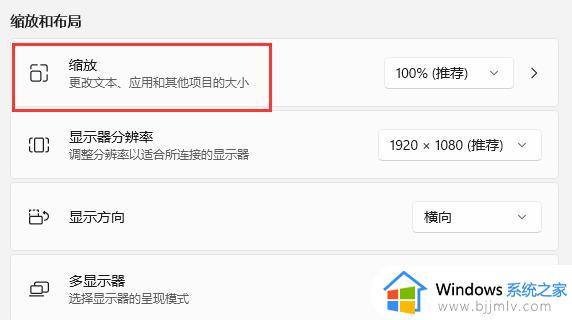
5、最后将缩放比例“调小”就可以恢复了。
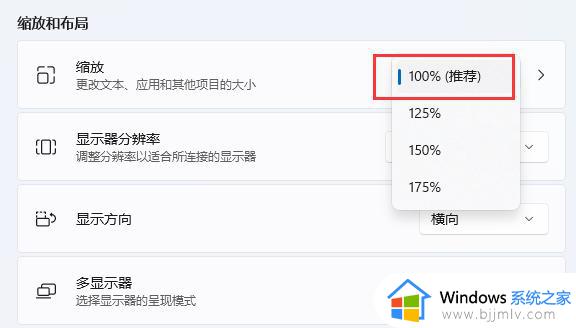
方法二:更改数据
1、按下快捷键“ win+r” 打开 运行 ,输入 “regedit” 。
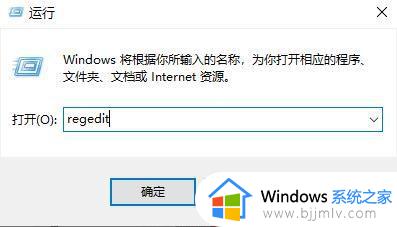
2、然后依次展开:
HKEY_CURRENT_USERControl PanelDesktopWindowMetrics
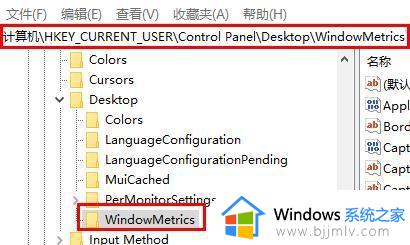
3、之后在里面找到“ lconSpacing 和 IconVerticalSpacing ”。
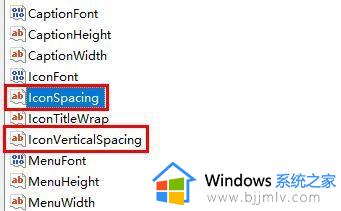
4、最后将数字修改为 “-1125 ”并重启电脑即可。
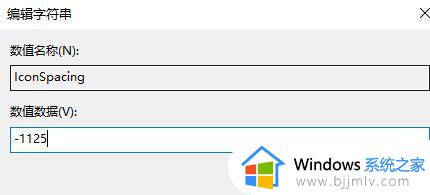
以上全部内容就是小编带给大家的win11桌面图标间距突然变大解决方法详细内容分享啦,如果你们也遇到这种情况的话,就快点跟着小编一起来看看吧,希望可以帮助到大家。
win11桌面图标空隙很大怎么办 win11桌面图标间距突然变大如何解决相关教程
- win11桌面图标突然间距变大怎么办 win11图标间距过宽如何解决
- win11笔记本桌面图标间距突然变大怎么解决
- win11桌面图标间距变大了怎么调整 win11桌面图标隔开很宽如何解决
- win11电脑桌面图标间距太大怎么调整 win11电脑桌面图标间隙太宽如何调整
- win11桌面图标突然变大了怎么恢复呢 windows11桌面图标变大如何还原
- win11桌面图标字体突然变小怎么办 win11如何设置桌面图标字体大小
- win11桌面图标字体怎么变大 windows11桌面图标字体大小怎么设置
- win11桌面图标大小怎么调整 win11如何调整桌面图标大小
- win11桌面图标字体怎么变大 windows11桌面字体变大如何操作
- win11更改桌面图标大小设置方法 win11如何更改桌面的图标大小
- win11更新之后蓝牙没了怎么办 win11更新以后蓝牙不见了解决方法
- win11更新之后没有声音怎么办 更新完win11没有声音处理方法
- win11更新正在重新启动一直转圈怎么办 win11一直显示更新正在重新启动修复方法
- windows11图标怎么自由移动 windows11图标自由摆放的方法
- windows11图标消失如何解决 win11桌面图标不见了怎么恢复
- windows11图标大小怎么调整?win11更改图标大小的教程
win11系统教程推荐
- 1 win11更新之后没有声音怎么办 更新完win11没有声音处理方法
- 2 win11共享打印机指定的网络名不可用什么问题解决方法
- 3 win11识别不出有线耳机怎么回事?win11识别不了有线耳机的解决教程
- 4 windows11跳过开机密码的方法?win11如何跳过开机登录密码
- 5 win11更新0xc1900101安装失败怎么办 win11更新错误0xc1900101修复方案
- 6 win11连接两个显示器未检测到其他显示器如何解决
- 7 win11共享打印机拒绝访问,无法连接怎么解决
- 8 win11bios怎么恢复出厂设置 win11bios恢复出厂设置在哪里设置
- 9 win11改不了文件后缀名怎么办 win11修改不了文件后缀名处理方法
- 10 windows11太卡了怎么办?windows11特别卡的解决教程
win11系统推荐
- 1 系统之家ghost win11 64位最新家庭版下载v2024.04
- 2 ghost windows11 64位专业版原版下载v2024.04
- 3 惠普笔记本电脑ghost win11 64位专业永久激活版下载v2024.04
- 4 技术员联盟ghost win11 64位官方纯净版下载v2024.03
- 5 萝卜家园ghost win11 64位官方正式版下载v2024.03
- 6 ghost windows11 64位最新正式版下载v2024.02
- 7 萝卜家园ghost win11 64位优化原装版下载v2024.02
- 8 萝卜家园ghost win11 64位官方原版镜像下载v2024.01
- 9 技术员联盟ghost win11 64位正式专业版下载v2024.01
- 10 华硕笔记本ghost win11 64位简体专业版下载v2023.12