台式电脑增加硬盘怎么安装 台式电脑如何加装硬盘
更新时间:2023-06-29 16:06:20作者:runxin
在长时间使用台式电脑的过程中,相信有些用户可能会遇到电脑内存空间不足的情况,而在无法对电脑里文件删除的情况下,我们可以通过给台式电脑加装硬盘来扩充内存空间,可是台式电脑增加硬盘怎么安装呢?接下来小编就给大家简单介绍一下台式电脑加装硬盘设置方法。
具体方法:
1.首先要明确材料,除了硬盘本身外。还要有一个数据传输带,就是下图的红线。

2.我们拆开机箱,注意装硬盘需要主机两侧都拆开,装硬盘的位置在下图红框处。

3.接下来当然是要把硬盘卡在硬盘槽内,如下红框所示位置即可,一般机箱都会留3-4个硬盘位置,我们用其中一个即可。

4.现在固定硬盘,也就是装螺丝,在哪装呢?我们看机箱内部,下图红框处有3个螺丝位置,就在这里上螺丝。

5.在机箱的电源上找到下图的插头,插在硬盘对应的电源卡槽上。

6.接下来是插数据传送带,先插硬盘的卡槽上(一般都在电源卡槽边上)。

7.接下来是连接主板的SATA卡槽,一般咱们连白色的SATA3.0,这个比黑色的SATA2.0理论上会快不少。


8.接好以后咱们盖上机盖,注意背线别串了。绕在一块影响各线路的使用寿命,最后还有一步,那就是给硬盘重新分区以增加新的容量(这一步不做,是看不到新硬盘容量的)。
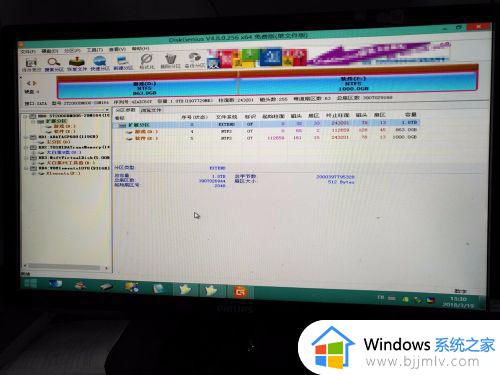
上述就是小编给大家讲解的关于台式电脑加装硬盘设置方法了,如果你也有相同需要的话,可以按照上面的方法来操作就可以了,希望本文能够对大家有所帮助。
台式电脑增加硬盘怎么安装 台式电脑如何加装硬盘相关教程
- 台式电脑固态硬盘怎么安装 台式电脑固态硬盘安装教程
- 台式机增加固态硬盘怎么安装 台式电脑装固态硬盘详细步骤
- 固态硬盘怎么安装在台式主机上 2023台式主机加装固态硬盘的步骤
- 台式机加装第二块机械硬盘不显示怎么办 台式机装第二个硬盘不显示处理方法
- 电脑加装了第二个硬盘不显示怎么办 新增加硬盘电脑上不显示解决方法
- 台式电脑摄像头怎么安装 台式电脑摄像头安装步骤图
- 台式电脑装摄像头怎么装 台式电脑摄像头安装方法
- 台式电脑怎么安装内存条 台式电脑安装内存条全过程
- 台式电脑摄像头怎么安装 台式电脑安装摄像头教程图解
- 台式电脑怎么安装声卡驱动 声卡驱动如何安装台式机
- 谷歌浏览器怎么显示书签栏?谷歌浏览器显示书签栏的步骤
- 微信怎么设置好友添加方式 微信加好友添加方式设置教程
- excel表格第一行固定显示的设置方法 怎么将excel表格第一行固定显示
- 腾讯网址中心安全检测在哪关闭 腾讯网址安全中心检测怎么关闭
- xbox手柄怎么关闭 xbox手柄关掉步骤
- 腾讯视频打不开是什么原因 腾讯视频打不开如何处理
电脑教程推荐
- 1 腾讯视频打不开是什么原因 腾讯视频打不开如何处理
- 2 电脑文件怎么压缩打包发送 电脑文件压缩打包发送的步骤
- 3 edge浏览器网站自动登录设置方法 edge浏览器怎么设置网站自动登录
- 4 电脑无法关机按电源键也关不了怎么办 电脑关不了机按电源键也不行处理方法
- 5 电脑下面任务栏老是卡死怎么办 电脑下面任务栏经常卡死处理方法
- 6 ps导出pdf的方法 ps怎么导出pdf
- 7 qq邮箱收不到邮件怎么回事 qq邮箱搜不到邮件如何处理
- 8 电脑网络黄色感叹号是怎么回事 电脑网络连接显示黄色感叹号修复方法
- 9 电脑微信dat文件用什么软件打开 微信电脑版里的dat文件怎么打开
- 10 电脑为什么自动下载垃圾软件?电脑总会自动下载垃圾软件解决方法
win10系统推荐
- 1 深度技术win10 64位免激活旗舰版v2024.05
- 2 雨林木风ghost win10 64位安全专业版v2024.04
- 3 系统之家win10 64位免激活专业版v2024.04
- 4 深度技术windows10 64位免费专业版v2024.04
- 5 雨林木风win10 64位安全旗舰版v2024.04
- 6 雨林木风win10 64位免激活旗舰版v2024.04
- 7 深度技术win10 64位破解专业版v2024.04
- 8 番茄花园win10 32位免费专业版v2024.03
- 9 风林火山win10 64位官方旗舰版2024.03
- 10 雨林木风win10 64位优化旗舰版v2024.03