windows找不到wifi网络怎么修复 windows找不到无线网络怎么办
在当今这个信息化时代,wifi网络已经成为我们日常生活中必不可少的伙伴。许多小伙伴喜欢使用windows操作系统连接wifi,享受畅游互联网的乐趣,对此如果我们遇到windows找不到无线网络怎么办呢?接下来小编就带着大家一起来看看windows找不到wifi网络怎么修复,快来学习一下吧。
具体方法
方法一:网络重置
1、可以按下【Win】键或者点击左下角的【开始菜单】,然后在菜单中点击电源按钮上方的齿轮图标,即可进入系统的【设置(Win+i)】界面;
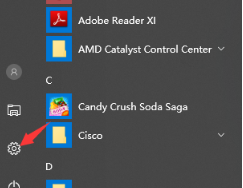
2、在Windows设置窗口中,您可以使用搜索框来查找设置,也可以直接点击【网络和Internet】选项;
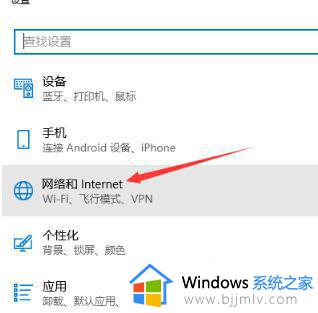
3、在网络和Internet设置页面中,点击左侧的【状态】选项,在右侧状态栏中即可找到【网络重置】选项;
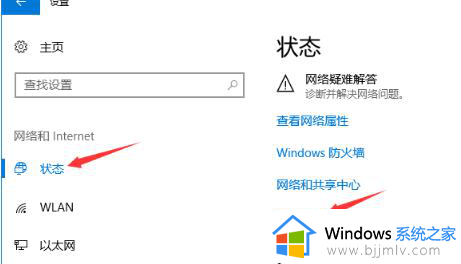
4、在进行网络重置前,系统将会对该操作进行一段说明:网络重置将删除所有网络适配器,并重新安装它们,还将将其他网络组件还原为原始设置。如果您确认没有问题,可以点击【立即重置】按钮;
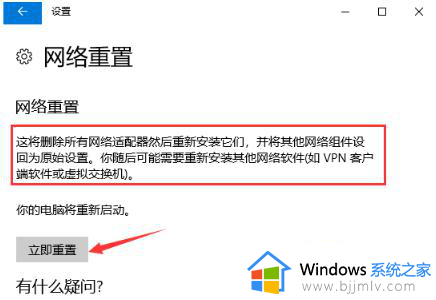
5、接着,在点击【立即重置】按钮后,系统会弹出一个确认提示框,您需要点击【是】确定,然后所有网络设备的驱动程序将被删除并重新安装。
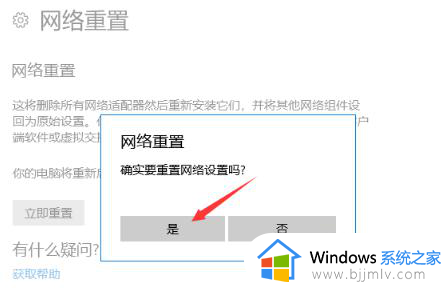
方法二:Windows 网络诊断
1、在任务栏右下角的【网络图标】上右键点击,选择【打开网络和Internet设置】;
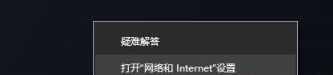
2、在网络和Internet设置窗口中,点击右侧的【更改适配器选项】,即可查看和更改网络适配器的连接设置;
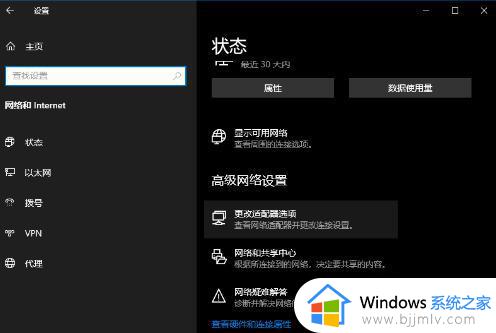
3、在网络连接窗口中,找到【WLAN】无线网络;
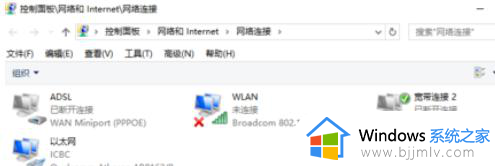
4、右键点击WLAN无线网络图标,在打开的菜单项中选择【诊断】;
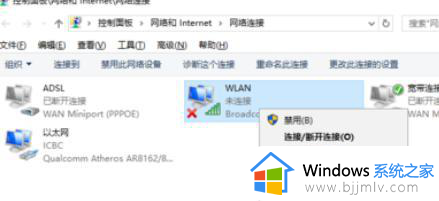
5、在Windows网络诊断窗口中,系统正在检测问题,请稍等片刻,诊断结果将会出来;
6、等待Windows网络诊断完成,若提示“此计算机上未运行Windows无线服务”,可以尝试以管理员身份进行修复;
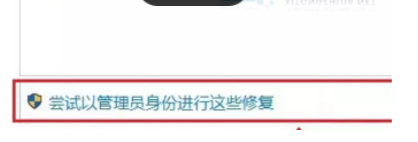
7、正在解决问题,并验证网络适配器配置是否已解决。如果修复成功,点击无线网络图标即可搜索并连接wifi。
方法三:重新启用无线网卡设备
1、按下【Win+S】组合键打开搜索,输入【设备管理器】,然后点击系统给出的最佳匹配【设备管理器控制面板】以打开设备管理器;
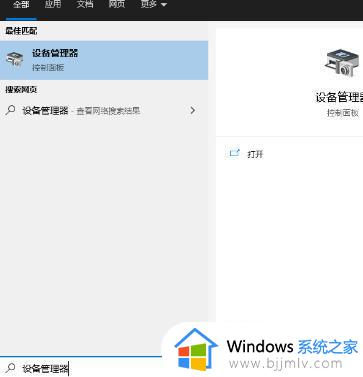
2、在设备管理器窗口中,展开【网络适配器】选项,找到无线网络设备,并右键点击,在打开的菜单项中选择【属性】;
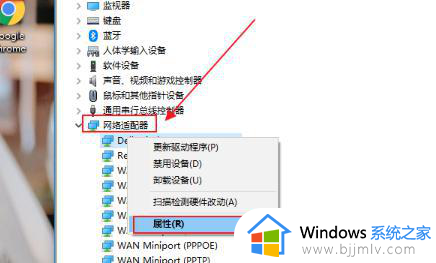
3、在无线网络设备属性窗口中,切换到【驱动程序】选项卡,选择【禁用设备】,然后再重新启用设备。
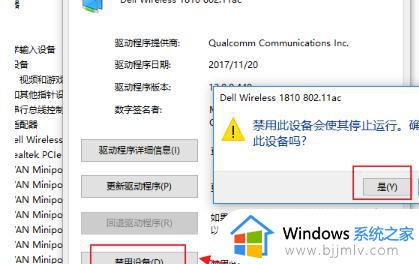
方法四: 检查服务中无线网卡服务
要查看计算机管理服务和应用程序下的服务,可以打开计算机管理,展开服务和应用程序,找到服务,然后在右侧查看名为【WLANAutoConfig】的无线网络服务项。如果服务已停止,需要将启动类型设置为【自动】,服务状态设置为【启动】。
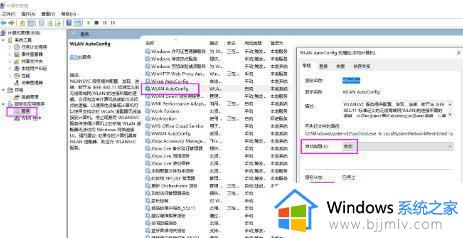
以上全部内容就是小编带给大家的windows找不到wifi网络修复方法详细内容分享啦,小伙伴们如果你们也不知道怎么解决的话,可以跟着小编一起来看看。
windows找不到wifi网络怎么修复 windows找不到无线网络怎么办相关教程
- windows检测不到任何无线网络怎么办 windows找不到wifi连接如何解决
- 联想笔记本无线网络找不到wifi怎么解决 联想笔记本无线网络找不到怎么办
- windows连接不到网络怎么办 windows无法连接网络如何解决
- windows无网络适配器怎么办 windows检测不到网络适配器如何解决
- 笔记本wifi功能消失了怎么修复 笔记本电脑无线连接找不到wifi网络怎么解决
- windows无线网卡驱动在哪里 windows如何找到无线网卡驱动
- windows没有wifi怎么办 windows不显示无线网络如何处理
- windows没有无线网选项怎么办 windows无线网络选项不见了如何解决
- windows无法自动检测网络代理设置怎么办 windows自动检测不到网络代理设置如何修复
- 电脑windows无法连接到wifi网络怎么办 电脑wifi网络连接不上解决方法
- ps5手柄如何连接pc ps5手柄连接pc电脑的步骤
- 软件窗口大小调整不了怎么回事 软件窗口不能调整大小如何处理
- printscreen键没反应怎么办 按printscreen键没反应如何解决
- 电脑上顿号按哪个键打出来的 电脑上的顿号怎么打是按哪个键
- 如何设置电脑桌面时间和天气 电脑怎样设置桌面时间和天气
- edge浏览器怎么添加受信任站点 edge浏览器添加信任站点的步骤
电脑教程推荐
- 1 printscreen键没反应怎么办 按printscreen键没反应如何解决
- 2 如何删除电脑的使用痕迹 怎么彻底删除电脑的使用痕迹
- 3 如何删除微信里的小程序功能?怎么删除微信里的小程序软件
- 4 如何设置电脑风扇静音模式 怎么把电脑风扇调成静音模式
- 5 microsoft edge如何设置每次打开新窗口 设置edge浏览器默认为打开新标签页的方法
- 6 win11相机无法使用怎么办 如何解决Win11系统相机用不了
- 7 如何steam账号注册电脑 steam电脑怎么注册账号
- 8 如何保存网页上的视频到电脑 怎样保存网页中的视频到本地
- 9 如何查看电脑网卡是百兆还是千兆 怎么确定电脑网卡是百兆还是千兆
- 10 如何从电脑上拷贝文件到u盘 怎样用电脑拷贝文件到u盘
win10系统推荐
- 1 深度技术windows10 64位稳定安全版v2024.05
- 2 雨林木风win10 64位最新旗舰版v2024.05
- 3 深度技术win10 64位免激活旗舰版v2024.05
- 4 雨林木风ghost win10 64位安全专业版v2024.04
- 5 系统之家win10 64位免激活专业版v2024.04
- 6 深度技术windows10 64位免费专业版v2024.04
- 7 雨林木风win10 64位安全旗舰版v2024.04
- 8 雨林木风win10 64位免激活旗舰版v2024.04
- 9 深度技术win10 64位破解专业版v2024.04
- 10 番茄花园win10 32位免费专业版v2024.03